Written in Japanese(UTF-8)
2015.9.6
INASOFT
2015.9.6
INASOFT
/トップ/すっきり!! デフラグ/ダウンロード/WebHelp/ヘルプトップ/
ノーマルモードの概要
現在、本ソフトはWindows Me/2000以下には対応していませんので、これらのバージョンに対する記述は無効です。
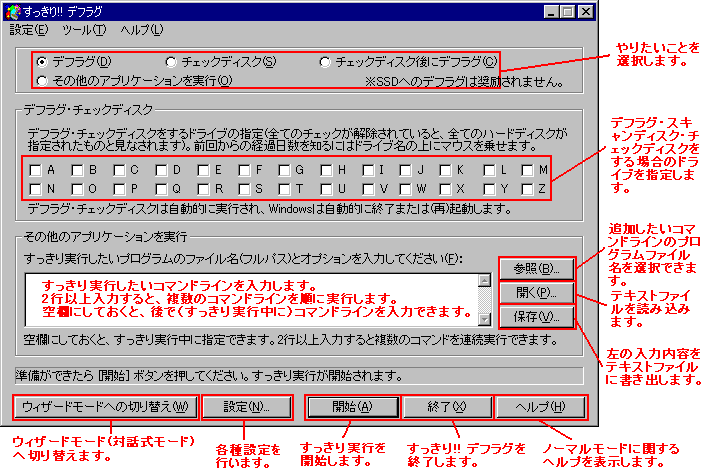
ノーマルモードは、この1つのダイアログの中でやりたいことを決定していきます。
まずは、ウィンドウ上部にある4つのラジオボタンの中から、やりたいことを1つ選んでください。
・デフラグ(D)(WinXP/Vista/7)
・最適化(D)(Win8以降)
デフラグ(ディスク内のデータ整理と最適化)をすっきり実行します。
対象とするドライブを、ドライブ一覧の中から選んでチェックを付けてください。
1つのドライブもチェックしない状態にしておくことで、すべてのハードディスク等を対象にできます。
SSDに対してはデフラグをすることは奨励されません。「すべてのハードディスク等」にはSSDも含まれてしまいますのでご注意下さい。
ただし、Windows 8以降ではデフラグに代わり、機器種別に応じた最適化が行われますので、問題ありません。
・チェックディスク(S)
チェックディスク(ディスク内のデータの整合性検査・修復)をすっきり実行します。
対象とするドライブを、ドライブ一覧の中から選んでチェックを付けてください。
1つのドライブもチェックしない状態にしておくことで、すべてのハードディスク等を対象にできます。
・チェックディスク後にデフラグ(C)(WinXP/Vista/7)
・チェックディスク後に最適化(C)(Win8)
チェックディスクの後、デフラグをすっきり実行します。
一連の動作はすべて自動的に行われます。
対象とするドライブを、ドライブ一覧の中から選んでチェックを付けてください。
1つのドライブもチェックしない状態にしておくことで、すべてのハードディスク等を対象にできます。
デフラグ/最適化に関する注意点は、上と同じです。
・その他のアプリケーションを実行(O)
任意のプログラムをすっきり実行します。
実行させたいプログラムのフルパスを知っている必要があります。
また、自動実行させたい場合は、自動実行させる場合のコマンドラインを知っている必要があります。
また、アプリケーションはすっきり実行に対応している必要もあります。
この選択肢を選んでおくと、編集ボックスがあらわれ、すっきり実行したいプログラムのコマンドラインをフルパスで入力できるようになります。ここを空欄にしておくと、すっきり実行中に、コマンドラインを入力できます。また、2行以上入力することにより、複数のコマンドラインを連続してすっきり実行できます。
[参照(B)]ボタン … ファイルを一覧から選び、選んだファイルのフルパスを編集ボックスに追加します。
[開く(P)]ボタン … 編集ボックスの内容を、テキスト形式のファイルから読み込みます。
[保存(V)]ボタン … 編集ボックスの内容を、テキスト形式のファイルとして保存します。
 「その他のアプリケーションを実行」では、LS.EXEの内部コマンド($, !, @ からはじまるもの)が使えます。
「その他のアプリケーションを実行」では、LS.EXEの内部コマンド($, !, @ からはじまるもの)が使えます。●各種設定
ダイアログ上部のメニューの「設定(E)」から、デフラグやチェックディスクの実行方法に関する設定や、すっきり!! デフラグの挙動に関する設定を行うことができます。
・設定(P)...
すっきり!! デフラグ、および、すっきり実行に関する各種設定を行います。
この設定には、下記の項目が含まれます。
→デフラグ設定/最適化設定
デフラグ/最適化を行う際の設定です。
→チェックディスク設定
チェックディスクを行う際の設定です。
→詳細設定
すっきり実行に関する細かい設定です。
すっきり実行中の細かな挙動や、すっきり実行後にWindowsを再起動するか終了するかなどを選択できます。
また、特定のサービスを停止したりすることもできます。
「さらに詳細な設定」で、さらに細かい設定ができます。
「スケジューラ設定」で、特定の時間になったら自動実行を行わせることができます。
→削除
すっきり実行前に、IEキャッシュやTempフォルダ下のファイルなど、いくつかのファイルを削除できます。
→すっきり実行の方法選択
どのような手段ですっきり実行するのかを指定できます。
すっきり実行がうまく行かない場合に変更してください。
奨励している項目もありますが、それ以外を選んでみることも肝心です。
→自動ログオン設定
Windows NT系の自動ログオン(ユーザー選択とパスワード入力の省略)を設定します。
→すっきり実行前後の設定
すっきり実行の前(再起動の前後)または後に、任意のコマンドラインを指定できます。
すっきり実行の合間のAutoexec.batの設定や、再起動を任意のコマンドラインに任せる設定などもあります。
・いくつかの機能を呼び出すボタンを設置(U)
従来のバージョンのすっきり!! デフラグのように、いくつかの機能や設定を呼び出すためのボタンを、ダイアログ上に設置します。詳しくは、「従来のバージョンのように、ノーマルモードのダイアログ上に各機能を呼び出すボタンを設置することはできますか」を参照してください。
・設定のエクスポート(E)
すっきり!! デフラグの現在のレジストリ設定を、ファイルへ書き出します。
この機能は内部的に、ファイルへの書き出しに Regedit.exe(レジストリ エディタ)を用いています。
・設定のインポート(I)
レジストリ設定ファイルより、すっきり!! デフラグのレジストリ設定を読み出し、現在の設定に上書きします。
この機能は内部的に、ファイルからの読み出しに、Regedit.exe(レジストリ エディタ)を用いています。
●ツール類
ダイアログ上部のメニューの「ツール(T)」から、これまでのすっきり実行の履歴を見たり、すっきり実行に伴ういくつかのトラブルの自動解決を試みるツールを起動できます。
・履歴(R)
過去に「すっきり!! デフラグ」を使った履歴を表示します。
作者に質問を送ったり、障害報告を送ったりする場合に添付すると役に立ちます。
・トラブル解決(T)
すっきり実行後の環境復帰に失敗した場合などに使います。
その他、Windowsでよくあるトラブルの解決も行えます。
・ウィザードモードへ移行(W)
ノーマルモードからウィザードモードへ移行します。
・シェル拡張(S)
エクスプローラに、任意のプログラムをすっきり実行する機能を加えたり、すっきり実行ショートカットを作ります。
●Windows付属ツール類
「ツール」メニューからは、Windowsに付属した関連ツールを呼び出すこともできます。
OSにそのツールが付属していない場合、グレイアウトして呼び出せません。
・レジストリ エディタ(E)
レジストリ エディタを起動し、レジストリを直接編集します。
・システム構成ユーティリティ(U)
システム構成ユーティリティ(Msconfig)を起動します。スタートアップ、サービス等を抑制できます。
・イベント ビューア(V)
Windowsや他のプログラムからの、監視メッセージ等を表示します。
Windows NT系のチェックディスクの結果ログの参照などができます。
・バックアップ(B) (Windows XP)
Windows付属のバックアップツールを呼び出します。
・レジストリのバックアップ(A) (Windows XP)
レジストリバックアップツールを呼び出します。(Windows Vista以降では、「システムの復元」を利用してください)
・レジストリのリストア(O) (Windows XP)
可能なら、以前にとったレジストリのバックアップを復元するツールを呼び出します。
または、レジストリ復元の手順を示します。(Windows Vista以降では、「システムの復元」を利用してください)
・システムの復元(Y)
「システムの復元」を呼び出し、現時点の重要ファイルのバックアップを作成したり、復元したりします。
・復元ポイントの作成(C)
Windows Me/XP以上の「システムの復元」用に、復元ポイントを作成します。復元ポイントは「すっきり!! デフラグ」の名前で作成されます。
●ヘルプメニューから呼び出せる機能
ダイアログ上部のメニューの「ヘルプ(L)」からも、呼び出せるツールがあります。
・インターネットで更新確認(U)
インターネットを通じて「すっきり!! デフラグ」の最新版の存在を調べます。
・環境情報の表示(A)
ご利用のコンピュータの環境情報を収集し、表示します。
作者に質問を送ったり、障害報告を送ったりする場合に添付すると役に立ちます。
・フィードバック(F)
作者へ気軽に連絡・感想・改善要望・現状維持要望等を送るためのフィードバックページを開きます。
●Windows XPで、GUI版のデフラグを行う場合の注意
Windows XPでは、Windows XPに標準で付属したGUI版デフラグにメニューバーが出ていないと、デフラグはうまく動作しません(→メニューバーが出ていない場合の対処方法)。また、動作中は、キーボードやマウスには手を触れないようにすることをお勧めします(ただし、不慮の事故による停止に陥っている場合や、暴走している場合は手動で停止させなければなりません。これは、デフラグのウィンドウの右上の [×] ボタンを押します)。
●ドライブの選択チェックボックスについて
デフラグやチェックディスクは、Windowsのバージョンによっては、ハードディスク以外を対象にできない場合があります。詳しくは、Windowsのヘルプをご覧ください。
前回のデフラグ・チェックディスクからの経過日時を知りたい場合は、ドライブ選択の際に、ドライブ名の上でマウスを静止させてください。それで表示されない場合は、ドライブ名を右クリックしてください。
- [ウィザードモードへの切り替え(W)]ボタン … ウィザードモード(対話式で、必要最低限の機能を選択できるモード)へ切り替えます。
- [開始(A)]ボタン … すっきり実行を行います。次の点に注意します。
- ほとんどの設定では再起動が伴いますので、「すっきり実行を開始する」ボタンを押す前に、現在実行中のアプリケーションはすべて終了しておいてください。
- ウイルス対策ソフトや、一部の電源管理プログラムは、手動で停止しておいてください。
- ウイルスやアドウェア、不安定なデバイスドライバが稼働しているとうまく動作しないことがあるため、これらはあらかじめ排除しておいてください。
- 複数ユーザーでWindowsを利用している場合は、再起動後は必ず今と同じユーザーでログオンしてください。
- アクティベーションやその他認証が必要なOSやソフトウェアを用いている場合、すべて済ませておいてください。すっきり実行中にアクティベーションや認証が必要になると、脱出できなくなるトラブルにつながるおそれがあります。
- [設定(N)...]ボタン … すっきり!! デフラグ、および、すっきり実行に関する各種設定を行います。
- [終了(X)]ボタン … すっきり!! デフラグを終了します。
- [ヘルプ(H)]ボタン … このページを開きます。
※このページは、ソフトウェアに付属のヘルプファイルをWeb用に再構築したものです。大部分に自動変換を施しているため、一部は正しく変換しきれずに表示の乱れている箇所があるかもしれませんが、ご容赦下さい。また、本ドキュメントはアーカイブドキュメントであり、内容は、右上の作成日付の時点のものとなっております。一部、内容が古くなっている箇所があるかと思いますが、あらかじめご了承下さい。
※このページへは、自由にリンクしていただいてかまいません。
■このページに関するご意見をお待ちしております → フィードバックページ




 ノーマルモードの概要
ノーマルモードの概要