Written in Japanese(UTF-8)
2014.8.30
INASOFT
2014.8.30
INASOFT
/トップ/すっきり!! デフラグ/ダウンロード/WebHelp/ヘルプトップ/
シェル拡張 - ノーマルモード
「ツール」メニュー→「シェル拡張」
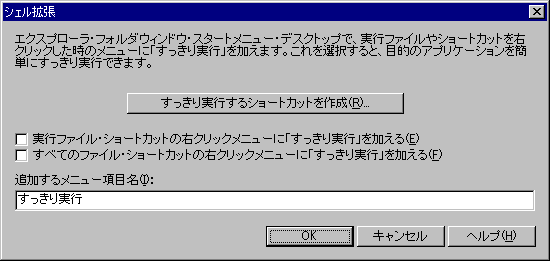
●実行ファイル・ショートカットの右クリックメニューに「すっきり実行」を加える(E)
エクスプローラなどから、簡単に「すっきり実行」を行うためのオプションです。これをチェックしておくと、実行ファイル(exeファイル)や、実行ファイルへのショートカットを右クリックした時に「すっきり実行」というメニューが現れます(マウスボタンの左右を反転させている場合は、左クリックのメニューに追加されます)。それをクリックすると、実行プログラム名が設定された状態ですっきり!! デフラグが立ち上がり、あとは[OK]だけ押せば、目的のプログラムをすっきり実行するための準備が整います。
 すっきり!! デフラグは二重に起動することはできませんので、右クリック「すっきり実行」する際は、すっきり!! デフラグを終了しておいてください。また、すっきり!! デフラグ自身(Sdefrag.exeおよびLs.exe)は、すっきり実行の対象にしてはいけません。
すっきり!! デフラグは二重に起動することはできませんので、右クリック「すっきり実行」する際は、すっきり!! デフラグを終了しておいてください。また、すっきり!! デフラグ自身(Sdefrag.exeおよびLs.exe)は、すっきり実行の対象にしてはいけません。●すべてのファイル・ショートカットの右クリックメニューに「すっきり実行」を加える(F)
エクスプローラなどから、簡単に「すっきり実行」を行うためのオプションです。これをチェックしておくと、すべてのファイルや、ファイルへのショートカットを右クリックした時に「すっきり実行」というメニューが現れます(マウスボタンの左右を反転させている場合は、左クリックのメニューに追加されます)。それをクリックすると、ファイル名が設定された状態ですっきり!! デフラグが立ち上がり、あとは [OK] だけ押せば、目的のプログラムをすっきり実行するための準備が整います。
 すっきり!! デフラグは二重に起動することはできませんので、右クリック「すっきり実行」する際は、すっきり!! デフラグを終了しておいてください。また、すっきり!! デフラグ自身(Sdefrag.exeおよびLs.exe)は、すっきり実行の対象にしてはいけません。
すっきり!! デフラグは二重に起動することはできませんので、右クリック「すっきり実行」する際は、すっきり!! デフラグを終了しておいてください。また、すっきり!! デフラグ自身(Sdefrag.exeおよびLs.exe)は、すっきり実行の対象にしてはいけません。●追加するメニュー項目名(I)
上の2つのチェックボックスによって追加される、エクスプローラの右クリックメニューの項目名を指定します。アクセラレータキーを利用する場合は、アクセラレータ文字の直前に「&」を付加します。
(例:「すっきり実行(X) としたい場合、「すっきり実行(&X)」と指定します)
●すっきり実行するショートカットを作成(R)...
手軽にすっきり実行をするためのショートカットを、デスクトップ上に作成します。このボタンを押すと、次のようなダイアログが表示されます。
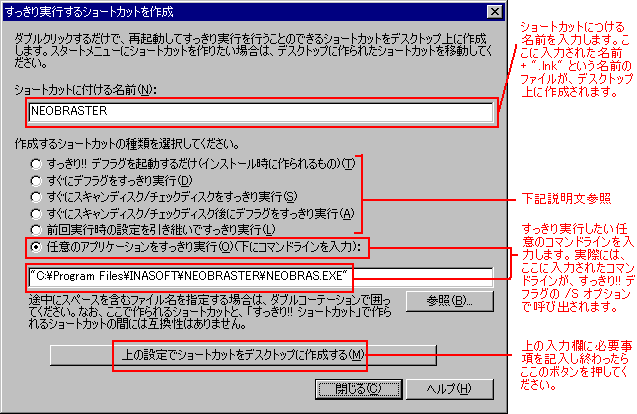
ショートカットに付ける名前とは、デスクトップ上に並んだ時の項目名です。すでにデスクトップ上に存在しているショートカットの名前を指定すると、そのショートカットを上書きします。
次に、作りたいショートカットの種類を選びます。
1. すっきり!! デフラグを起動するだけ(T) (インストール時に作られるもの)
単純に、Sdefrag.exe へのショートカットをデスクトップに作ります。
2. すぐにデフラグをすっきり実行(D)
ダブルクリックすると、ただちに(確認なしで)デフラグのすっきり実行が行われるようなショートカットを作成します。実際には、Sdefrag.exe が /A0 オプション付きで呼び出されます。
3. すぐにチェックディスクをすっきり実行(S)
ダブルクリックすると、ただちに(確認なしで)チェックディスクのすっきり実行が行われるようなショートカットを作成します。実際には、Sdefrag.exe が /A1 オプション付きで呼び出されます。
4. すぐにチェックディスク後にデフラグをすっきり実行(A)
ダブルクリックすると、ただちに(確認なしで)チェックディスクが実行され、その後デフラグがすっきり実行されるようなショートカットを作成します。実際には、Sdefrag.exe が /A2 オプション付きで呼び出されます。
5. 前回実行時の設定を引き継いですっきり実行(L)
前回、すっきり!! デフラグを呼び出したときの設定をそのまま用いて、ただちに(確認なしで)すっきり実行が開始されます。実際には、Sdefrag.exe が /A オプション付きで呼び出されます。
6. 任意のアプリケーションをすっきり実行(O) (下にコマンドラインを入力)
デフラグ・チェックディスク以外の任意のアプリケーションを、ただちに(確認なしで)すっきり実行させるようなショートカットを作成します。任意のアプリケーションの指定は、すぐ下の編集ボックスでコマンドライン指定を行います。
コマンドラインは、実行したいプログラムとオプションを指定します。ここでスペースを含むファイル名を指定したい時は、ファイル名全体をダブルコーテーションでくくってください。なお、「参照(B)」ボタンを押すことでも、目的のファイルを探すことができます。
実際には、Sdefrag.exe が /Sxxx オプション付きで呼び出されます。xxxの部分に、コマンドラインとして入力された文字列が並びます。
名前と種類の選択(およびコマンドラインの入力)が終わり、ショートカットを作成する準備が整ったら、「上の設定でショートカットをデスクトップに作成する(M)」ボタンを押します。ショートカットを作るのをやめる場合は「閉じる」ボタンを押してください。
 ここで作られるショートカットと、「すっきり!! ショートカット」で作られるショートカットとの間に互換性はありません。
ここで作られるショートカットと、「すっきり!! ショートカット」で作られるショートカットとの間に互換性はありません。 すっきり!! デフラグ自身(Sdefrag.exeやLs.exe)をすっきり実行させるようなショートカットを作成してはいけません。ここで指定されたプログラムは、Sdefrag.exeがLs.exeを経由して呼び出すものです。
すっきり!! デフラグ自身(Sdefrag.exeやLs.exe)をすっきり実行させるようなショートカットを作成してはいけません。ここで指定されたプログラムは、Sdefrag.exeがLs.exeを経由して呼び出すものです。 ここで作られたショートカットを、すっきり!! デフラグ起動中に開いてはいけません。
ここで作られたショートカットを、すっきり!! デフラグ起動中に開いてはいけません。 ここで作られるショートカットは、デスクトップ上に作られますが、スタートメニュー内やクイック起動の中に作りたいという場合は、いったんデスクトップ上に作られたショートカットを、スタートメニュー内やクイック起動内にドラッグ&ドロップしてください。
ここで作られるショートカットは、デスクトップ上に作られますが、スタートメニュー内やクイック起動の中に作りたいという場合は、いったんデスクトップ上に作られたショートカットを、スタートメニュー内やクイック起動内にドラッグ&ドロップしてください。 ここで作られるショートカットが不要になった場合は、ふつうにデスクトップ上のショートカットを削除するのと同じように削除して構いません。なお、すっきり!! デフラグをアンインストールすると、これらのショートカットは使えなくなります。
ここで作られるショートカットが不要になった場合は、ふつうにデスクトップ上のショートカットを削除するのと同じように削除して構いません。なお、すっきり!! デフラグをアンインストールすると、これらのショートカットは使えなくなります。●ヘルプ(H)
表示中のダイアログに関するヘルプを表示します。
・ノーマルモードの概要
※このページは、ソフトウェアに付属のヘルプファイルをWeb用に再構築したものです。大部分に自動変換を施しているため、一部は正しく変換しきれずに表示の乱れている箇所があるかもしれませんが、ご容赦下さい。また、本ドキュメントはアーカイブドキュメントであり、内容は、右上の作成日付の時点のものとなっております。一部、内容が古くなっている箇所があるかと思いますが、あらかじめご了承下さい。
※このページへは、自由にリンクしていただいてかまいません。
■このページに関するご意見をお待ちしております → フィードバックページ




 シェル拡張
シェル拡張