2014.8.30
INASOFT
/トップ/いじくるつくーる/ダウンロード/WebHelp/ヘルプトップ/
本ソフトウェアの開発は終了しています。ヘルプに記載されている情報も古いものになっています。

メインウィンドウ
メインウィンドウは、「いじくるつくーる」を起動したときに一番最初に表示されるウィンドウです。
ここでは、コントロールパネルのように、一覧の中から設定項目を選択し、開くことができます。
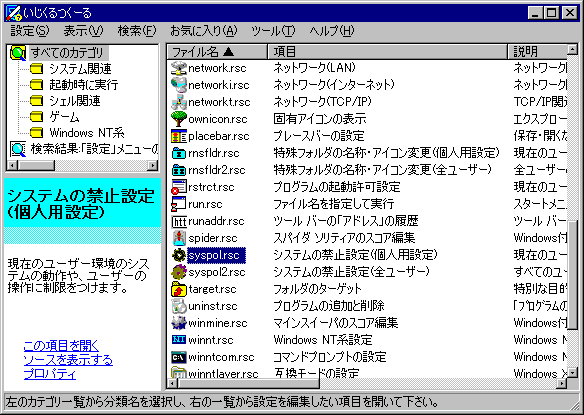
メインウィンドウ
項目の選択と決定
ウィンドウの左側にカテゴリ(機能分類)が表示されている場合は、その中から自分が選びたい項目が含まれていると思われる分類を選択します。「すべてのカテゴリ」では、いじくるつくーるが提供しているすべての機能項目が表示されます。
次に、右の一覧から、設定したい機能項目を選びます。
マウスまたはカーソルで目的の機能項目を選択し、ダブルクリックまたはEnterキーにより決定して下さい。
F1キーを押すと、ヘルプが表示されます。
ウィンドウの位置変更と、プログラムの終了
マウスでタイトルバーをドラッグすると、ウィンドウの位置を移動できます。
ウィンドウの境界をドラッグすると、ウィンドウの大きさを変えることができます。
カテゴリビュと、ナビゲータと、機能項目一覧との間の境界をマウスでドラッグすると、境界位置を変更することができます。
「いじくるつくーる」を終了するには、設定メニューから「終了(X)」を選ぶか、タイトルバーの右側にある[×]ボタンを押して下さい。
メニューの概要
メニューバーにあるメニューについて、簡単に説明します。
- 設定(S) …… 主に設定・終了関係のメニューが並んでいます。
- 開く(O)...
選択されている項目を開きます。
- ファイル名を指定して開く(F)...
スクリプトファイル(*.rsc)を一覧から選択して開きます。
または、状態定義ファイル(*.rnd)を選択して適用状態でダイアログを開きます。
複数のスクリプトファイルまたは状態定義ファイルをまとめて連続して実行・適用したい場合は、このメニューからではなく、メインウィンドウにファイルをドロップして下さい。
- オプション(P)...
いじくるつくーる自身の設定を編集します。
この「オプション」の各設定の説明は、「オプション」のダイアログを開いてから「ヘルプ(H)」ボタンを押して下さい。
この項目を開くには、Rnsf7.rsc が必要です。
- 履歴管理(I)...
本ソフトの編集ダイアログ以外のダイアログ(キーワード検索や「-圧縮-」ダイアログなど)にある、履歴付き編集ボックスの履歴を編集できます。
この項目を開くには、R7hist.rsc が必要です。
- 機能項目のダイアログ状態を指定フォルダへ一括保存(S)...
選択可能な機能項目のダイアログ状態を一括してファイル(rnd)を保存します。
ダイアログ状態ファイル名(rsc)には、機能項目のスクリプトファイル名(rsc)の主ファイル名部分が使われます。
- 機能項目のダイアログ状態を指定フォルダから一括読込(L)...
選択可能な機能項目のダイアログ状態を、ファイル(rnd)から読み込みます。
「すべての選択可能な機能項目を対象とする」を選んだ場合、読み込まれるダイアログ状態のファイル名の選定は、現在選択可能となっている機能項目一覧のスクリプトファイル名(rsc)を利用して行われます。
1つのrndを読み込むたびに確認ダイアログがでたり、[OK]ボタンを押したりする必要が出てきますが、これは安全のために、必ず利用者が読み出しに失敗していないかを確認するために存在する機能であり、抑制できません。また、再起動が必要な項目に変化が加わったとしても、再起動は行われませんので、必要に応じて処理終了後にユーザーが再起動を行ってください。
1つのファイルの処理が終わって、次のファイルへ移るときに[Shift]キーが押されていると、連続処理を中止します。
異なる環境で作られたrndファイルを読み込ませないでください。特にOSが異なる(Windows XPで作られたrndファイルをVistaに入れたり、x86版で作られたrndファイルをx64版に入れたりする)場合、レジストリの使われ方が異なることがあり、予期せぬ結果を招くことがあります。
- カレントフォルダを開く(C)
カレントフォルダ(Rnsf7.exeが存在し、スクリプトの一覧が捜索されるフォルダ)を開きます。
フォルダに関連づけられたアプリケーション(通常はエクスプローラ)が用いられます。
- 最近使った機能項目(M)
最近使った機能項目を選択できます。
この項目をクリアするには、「オプション」を開き「最近使った機能項目の一覧を消去する」ボタンを押します。
表示数を調整したいときは、「オプション」を開き「最近使った機能項目の最大保持数」を編集します。
- Windowsを再起動する(R)
Windowsを再起動(またはログオフ)します。
設定を変えたのに、効果があらわれないときなどに利用して下さい。
オプションの設定により、ログオフ、または、システムのみかコンピュータごとの再起動になります。
- シェルの更新を促す(E)
レジストリを変更後、アイコンの絵に関する変更が有効にならないときに使います。
大きいアイコンのサイズを一瞬だけ大きくすることにより、シェルに表示上の更新を促します。
この過程で「他のタスクに更新を通知する(E)」と同じことも行われています。
- 他のタスクに更新を通知する(N)
レジストリを変更後、アイコンの絵以外に関して、設定が有効にならないときに使います。
WM_SETTINGCHANGEメッセージをブロードキャストすることにより、他のプログラムに更新通知を出します。
- 終了(X)
いじくるつくーるを終了します。
「オプション」で位置とサイズを保存しておくと、次回も同じ状態で起動されます。
- 開く(O)...
- 表示(V) …… メインウィンドウの表示状態を決めます。
- 大きいアイコン(G)
編集項目を、大きいアイコンと名前だけで表示します。
基本的に、アイコンは横に向かって並びます。
- 小さいアイコン(M)
編集項目を、小さいアイコンと名前だけで表示します。
このプログラムのメインウィンドウを小さくして使いたい場合に使用します。
基本的に、アイコンは横に向かって並びます。
- 一覧(L)
編集項目を、小さいアイコンと名前だけで表示します。
このプログラムのメインウィンドウを小さくして使いたい場合に使用します。
基本的に、アイコンは縦に向かって並びます。
- 詳細(D) (デフォルト)
編集項目を、小さいアイコンと名前と簡単に説明で表示します。
通常はこの方法で表示するとよいでしょう。
- 項目で整列(I)
編集項目の一覧を、「項目」で昇順に並べ替えます。
すでに「項目」で昇順に並べ替えられている場合は、「項目」で降順に並べ替えられます。
- 説明で整列(N)
編集項目の一覧を、「説明」で昇順に並べ替えます。
すでに「説明」で昇順に並べ替えられている場合は、「説明」で降順に並べ替えられます。
- ファイル名で整列(F) (デフォルト)
編集項目の一覧を、「ファイル名」で昇順に並べ替えます。
すでに「ファイル名」で昇順に並べ替えられている場合は、「ファイル名」で降順に並べ替えられます。
- 最終更新日時で整列(T)
編集項目の一覧を、「最終更新日時」で昇順に並べ替えます。
すでに「最終更新日時」で昇順に並べ替えられている場合は、「最終更新日時」で降順に並べ替えられます。
- サイズで整列(S)
編集項目の一覧を、「サイズ」で昇順に並べ替えます。
すでに「サイズ」で昇順に並べ替えられている場合は、「サイズ」で降順に並べ替えられます。
- 作者名で整列(A)
編集項目の一覧を、「作者名」で昇順に並べ替えます。
すでに「作者名」で昇順に並べ替えられている場合は、「作者名」で降順に並べ替えられます。
- グループで表示(U)
カテゴリでグループ分けして表示します。
Windows XP以降で有効です。ただし、表示方法「一覧」にしている場合は、グループ表示は有効にならず、直前に選択されていた整列方法での表示となります。
- 第1項目をファイル名にする(R)
詳細表示における第1項目(他の表示方法だと、一覧に並ぶ機能項目そのもの)をファイル名にします。
これにより、英字によるインクリメンタルサーチがしやすくなります。
(インクリメンタルサーチとは、第1項目の文字列の先頭の数文字をキーボードから入力することで、目的の項目にカーソルをあわせるサーチです)
- 機能項目をカテゴリ分類する(E)
ウィンドウ左側に、カテゴリ分類用のリストビューを表示します。
機能項目は、左のカテゴリ分類によって分類されます。
- ナビゲータを表示する(V)
ウィンドウ左側に、選択中の項目を説明する「ナビゲータ」を表示します。
ナビゲータは「設定(S) - オプション(P)」から選択できます。
- カラム幅を自動設定する(C)
詳細表示の際の、各カラムの幅(横幅)を、項目の最大の長さによって、自動的に調節します。
- 最新の情報に更新(R)
編集項目の一覧のためのデータを、カレントフォルダから読み出します。
独自のスクリプトを開発中に役立つと思います。
- 大きいアイコン(G)
- 検索(F) …… 機能項目を、項目名やヘルプ中の解説文などから検索します。
- 機能項目のキーワード検索(K)
キーワード検索ダイアログを表示します。
項目名や説明、レジストリキーの名称などのキーワードから、編集したい項目をピンポイントで探すことができます。
メインウィンドウでF2キーを押すことでもこの機能を呼び出せます。
- 機能項目のスクリプトから文字列検索(I)...
選択可能な全ての機能項目のスクリプトから、文字列検索を行います。
文字列が見つかったスクリプトの機能項目は、カテゴリ項目「検索結果」に表示されます。
※現在、本ソフトはWindows Me/2000以下には対応していません。しかしながら、スクリプト中やキーワード中には、過去のバージョンのための記述が多く残されており、それらの項目が多くヒットすることになります。しかしながら、それらの項目は、現在は利用できませんので、あくまで参考情報としてご利用いただければと思います。
- 機能項目のキーワード検索(K)
- お気に入り(A) …… いじくるつくーる自身の「お気に入り」です。よく使う項目をコレクションしておくことができます。
- お気に入りに追加(A)
メインウィンドウの一覧で、現在カーソルが置かれている部分の機能項目を追加することができます。よく利用する機能項目を追加しておけば、機能項目へのアクセスをしやすくなるでしょう。
- お気に入りの整理(O)...
一度追加したお気に入りを編集・削除したり、一覧には表示されていない機能項目を追加したい場合に利用します。
この項目を利用するには、R7fav.rsc が必要です。
- お気に入りに追加(A)
- ツール(T) …… レジストリのバックアップや復元を行うツールを呼び出します。この中のいくつかのツールは、Windowsに付属したツールを直接呼び出しています。
- コントロール パネル(C)
Windowsのコントロール パネルを開きます。
コントロール パネルでは、Windowsの標準的な設定を変更できます。
- レジストリ エディタ(E)
Windowsのレジストリ エディタを開きます。
レジストリ エディタを使うと、Windowsのレジストリを直接編集できます。
- キーを指定してレジストリ エディタを開く(K)
「キーを指定してレジストリ エディタを開く」ダイアログを開きます。(Windows Me/2000以降限定)
ここでレジストリキーを入力すると、そのレジストリキーを開いた状態のレジストリ エディタを開きます。
Webサイト等からキー名をコピー&ペーストすることを想定しており、全角→半角変換や、「→」を「\」に変換したりする機能があります。
メインウィンドウから Ctrl+R を押したり、いじくるつくーるの起動オプション /R を利用することでも開くことができます。
- システム エディタ(Y)
Windowsのシステム エディタを開きます。
システム エディタを使うと、Autoexec.bat, Config.sys, Win.ini, System.ini等を直接編集できます。
- システム構成ユーティリティ(M)
Windowsの「システム構成ユーティリティ」(Msconfig)を開きます。
システム設定ユーティリティを使うと、スタートアップやサービスの各項目を抑制したり、セーフモードでの起動を行うことができます。
- GodModeを呼び出す(G)
Windowsの管理機能を集約した「GodMode」を呼び出します。このモードは、Windows Vista 32bitおよびWindows 7 32bit/64bitにて呼び出せます。
TEMPフォルダに、GodMode呼び出し用の仮フォルダが作られます。この仮フォルダは、呼び出し終了以後も残されます。
- レジストリのバックアップ(B)
レジストリのバックアップを作成するコマンドを呼び出します。
Windows 95では、専用のレジストリバックアップツールが起動します。(Windows 95には非対応になりました)
Windows 98/Meでは、レジストリチェッカーが起動します。
Windows 2000では「バックアップ」が起動します。事前にバックアップファイルの保存先を入力するダイアログボックスが表示され、その後、「バックアップ」が起動して自動的にシステム状態のバックアップが行われます。
Windows XP/Server 2003では「バックアップ」が起動します。なお、XP Home EditionではNtbackupは自動でインストールされませんので、このメニューを選んだ時に表示されるメッセージに従って、Ntbackupを手動インストールして下さい。
Windows NT 4.0は、レジストリのバックアップのための方法は知られていません。従って、このメニューは使用できません。
Windows Vista 以降では、専用のコマンドはないようですので、「システムの復元」を用いてください。
- レジストリの復元(R)
「レジストリのバックアップ」で作成したレジストリのバックアップから、レジストリの内容を復元するコマンドを呼び出します。
Windows 95/98では、復元方法の解説が行われます。(Windows 95には非対応になりました)
Windows Meでは、レジストリチェッカーが起動します。
Windows 2000/XP/Server 2003では「バックアップ」が起動します。なお、XP Home EditionではNtbackupは自動でインストールされませんので、このメニューを選んだ時に表示されるメッセージに従って、Ntbackupを手動インストールして下さい。
Windows NT 4.0は、レジストリのバックアップのための方法は知られていません。従って、このメニューは使用できません。
Windows Vista 以降では、専用のコマンドはないようですので、「システムの復元」を用いてください。
- システムの復元(S)
Windows Me/XP以降付属の「システムの復元」が起動されます。
これら以外のOSでは、このメニューは使用できません。
- 復元ポイントの作成(A)
Windows Me/XP以降付属の「システムの復元」用に、復元ポイントを作成します。
復元ポイントは「いじくるつくーる」の名称で作成されます。
上記以外のOSでは、このメニューは使用できません。
- 現在のユーザーからログオフする(L)
現在のユーザーからログオフ(あるいはサインアウト)します。設定が有効にならない場合などに利用してください。
- Windowsを再起動する(T)
Windowsを再起動します。設定が有効にならない場合などに利用してください。「設定」メニュー内の「再起動」と異なり、こちらは必ず再起動します。
- Windowsを強制再起動する(F)
強制オプションをつけて、Windowsを再起動します。応答なしになっているアプリケーションがあるなどして、通常の再起動ができない場合に利用します。一部のアプリケーションの設定は保存されないことがあります。
- Windowsを終了する(X)
Windowsを終了します。
- コントロール パネル(C)
- ヘルプ(H) …… ヘルプとバージョン情報です。
- ヘルプ(H)
ヘルプを表示します。
F1キーを押してもヘルプが表示されます。
Rnsf7.chmが必要です。
- R-Scriptマニュアル(R)
R-Script(いじくるつくーるの各機能項目を構成するスクリプト)に関するヘルプを開きます。
Rnsf7.chmが必要です。
- ドキュメントライブラリ(D)
ドキュメントライブラリ(知識・資料編)を開きます。
Rnsf7.chmが必要です。
- フィードバック(F)
作者へ気軽に連絡・感想・改善要望・現状維持要望等を送るためのフィードバックページを開きます。
Rnsf7.chmと、インターネットに接続できる環境が必要です。
- チュートリアル(U)
チュートリアルまたは外部提供のヘルプを開くために設置されたメニュー項目です。
次のファイル群のうちのいずれかが存在する場合に、この項目は利用可能となります。
Rnsf7t.rsc, Rnsf7t.hlp, Rnsf7t.chm, Rnsf7t.html, Rnsf7t.htm, Rnsf7t.pdf, Rnsf7t.doc, Rnsf7t.xls, Rnsf7t.jtd, Rnsf7t.sxw, Rnsf7t.sxc, Rnsf7t.rtf, Rnsf7t.wri, Rnsf7t.txt
ただし、複数のファイルがあった場合は、より左にあるものが有効となります。
現時点では、本ソフトウェアの提供元からこれらのファイルが提供される予定はありません。
- INASOFTのWebサイトを表示(G)
INASOFTのWebサイトを表示します。
インターネットに接続できる環境が必要です。
- インターネット経由で更新確認(U)
インターネットを利用して、最新の「いじくるつくーる」が公開されているかどうかを確認します。
最新版が公開されていれば、INASOFTのサイトを開きます。
この機能に関する詳細な設定はオプションからできます。
- 更新確認の設定(S)...
すぐ上の、「インターネット経由で更新確認」機能に関する設定を行います。
この項目を開くには、R7update.rsc が必要です。
- 環境情報の表示[CCPU](C)
ご利用の環境の情報を表示します。
作者に不具合の報告を行うときに利用すると、問題解決が早くなることがあります。
(これは従来のバージョンのCCPUに相当します)
- バージョン情報(A)
このプログラムに関する情報や著作権情報、注意事項などを表示します。
- ヘルプ(H)
メインウィンドウへのドロップ
エクスプローラなどから、メインウィンドウへファイルをドロップできます。
ドロップできるファイルの種類は、拡張子が .lzh, .zip, .7z, .rsc, .rnd のものです。複数のファイルをドロップして、連続して処理をさせることもできます。なお、複数ファイルをドロップした場合、再起動のためのダイアログボックスが抑止されますので、必要に応じて処理終了後にユーザーが再起動してください。
lzh、zip、7zファイルの展開機能は、圧縮ファイル中にスクリプトファイル(rsc)が含まれていて、カレントフォルダに展開することによって機能追加/修正をすることを前提に作られた機能です。これらのファイルを展開するためには、それぞれUnlha32.dll、Unzip32.dll、7-zip32.dllが必要になります。または、Windows XP以降をご利用であれば、OS自身が持つzipファイル展開機能を用いることもできます。これらのDLLをお持ちでない場合で、Windows XP以降のファイル展開機能を利用できない場合、別途解凍ツールを用いてファイルを展開した後、Rnsf7.exeの存在するフォルダに展開されたファイルを置くことでも同様の機能を実現できます。
rscファイルは、いじくるつくーるのスクリプトファイルです。ここでドロップすることにより、カレントフォルダにあるファイル以外、または、いじくるつくーる起動時の一覧作成検定(:try)ではじかれたファイルを実行できます。
rndファイルは、いじくるつくーるの編集ダイアログの状態定義ファイルです。これを取り込むことにより、rndファイルが適用された状態で、該当するダイアログボックスが開かれます。
複数のファイルがドロップされたとき、1つのファイルの処理が終わって、次のファイルへ移るときに[Shift]キーが押されていると、連続処理を中止します。
※このページは、ソフトウェアに付属のヘルプファイルをWeb用に再構築したものです。大部分に自動変換を施しているため、一部は正しく変換しきれずに表示の乱れている箇所があるかもしれませんが、ご容赦下さい。また、本ドキュメントはアーカイブドキュメントであり、内容は「いじくるつくーる」最終公開時点、あるいは、それより古い時点のものとなっております。一部、内容が古くなっている箇所があるかと思いますが、あらかじめご了承下さい。
※このページへは、自由にリンクしていただいてかまいません。
このページに関するご意見の受け付けは終了しています。



 メインウィンドウ
メインウィンドウ