Written in Japanese(UTF-8)
2014.8.30
INASOFT
2014.8.30
INASOFT
/トップ/いじくるつくーる/ダウンロード/WebHelp/ヘルプトップ/
本ソフトウェアの開発は終了しています。ヘルプに記載されている情報も古いものになっています。

「-圧縮-」ダイアログの使い方
「-圧縮-」ダイアログは、いじくるつくーるの「右クリックメニューの拡張」の「ファイルを圧縮するためのアイコンをデスクトップに作成する」ボタンを押した際に作成されるアイコンを開いたときに表示されるダイアログです。
圧縮ファイルは、LZH,ZIP,7zのいずれかを作成できます。LZHを作る場合は、Unlha32.dllが、ZIPを作る場合は、Zip32j.dll (および、それが必要とするZip32.dllまたはInfoZip.dllなど)または7-zip32.dllが、7zを作るには7-zip32.dll が、それぞれ必要になりますので、別途入手して下さい。これらのDLLは、Windowsディレクトリ内のSystem32フォルダ(Windows標準では C:\Windows\System32 あるいは C:\WinNT\System32。64bit版Windowsで32bit DLLを扱う場合は C:\Windows\SysWOW64)に入れてください。
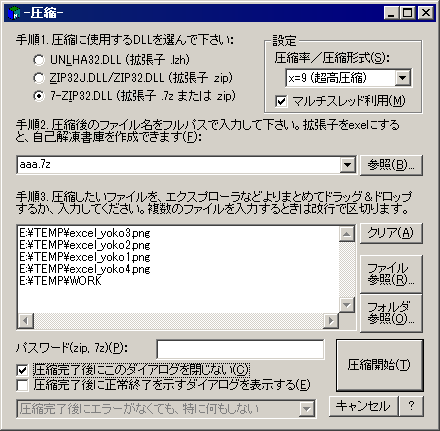
●操作方法
- 圧縮に使用するDLLを選びます。ダイアログ上に書かれた各拡張子の形式に対応するDLLを選んで下さい。
オプションとして、圧縮形式または圧縮率も選択できます。- Unlha32.dllでは圧縮形式が選べますが、通常はlh5以外は選択しないで下さい。これ以外は一般的ではなく、解凍できない解凍ソフトが多く存在します。
- それ以外では、圧縮率が選べます。一般に、圧縮率を高くすると、処理時間が長くなります。
- 圧縮ファイル名をフルパスで入力します。
- 7-zip.dllを選んでいる場合であっても、拡張子をzipにすれば、zipファイルが作成できます。一般的に7-zipで作成されたzipファイルは、zip32j.dllを用いて作成されたzipファイルよりも、小さくなる傾向があるようです。
- 拡張子をexeにした場合は、自己解凍書庫が作成できます。
- 圧縮対象となるファイルまたはフォルダ指定します。次の3つの入力方法があります
- 直接入力する方法。複数ファイル・フォルダを指定する場合は、改行区切りで指定します。
- エクスプローラ等からファイル・フォルダをドラッグ&ドロップする方法。
- 右側のファイル参照/フォルダ参照ボタンを押下し、一覧から選ぶ方法。
- 「圧縮開始」ボタンを押下すれば、圧縮が開始されます。
●オプション
- 7-zip.dllを選んでいる場合、「マルチスレッドを利用」チェックボックスが使えます。これをチェックしておくと、CPUのコアが複数ある場合に、それらを活用して複数スレッドで実行できます。
- zip32j.dll, 7-zip.dllを選んでいる場合で、zip, 7z形式のファイルを作る場合は、パスワードが指定できます。パスワードを入力しておくと、展開時にパスワードが聞かれ、入力しないと解凍できなくなります。
- 「圧縮完了後にこのダイアログを閉じない」を選択すると、圧縮完了後にダイアログの入力内容を再利用して、別のファイル圧縮を行うことができます。
なお、このチェックボックスをOFFにしておくと、圧縮完了後にダイアログが閉じますが、その際(正常終了の場合)の挙動を下のコンボボックスで指定できます。例えば、圧縮に時間がかかる場合に、圧縮完了後にスリープしたりコンピュータの電源を切ったりすることができます。なお、一部動作には管理者権限が必要となることもあります。
- 「圧縮完了後に正常終了を示すダイアログを表示する」にチェックを入れてくと、正常終了した場合も、その旨を示すダイアログボックスが表示されます。ここにチェックを入れないと、正常終了時は何も表示されません。
目次
※このページは、ソフトウェアに付属のヘルプファイルをWeb用に再構築したものです。大部分に自動変換を施しているため、一部は正しく変換しきれずに表示の乱れている箇所があるかもしれませんが、ご容赦下さい。また、本ドキュメントはアーカイブドキュメントであり、内容は「いじくるつくーる」最終公開時点、あるいは、それより古い時点のものとなっております。一部、内容が古くなっている箇所があるかと思いますが、あらかじめご了承下さい。
※このページへは、自由にリンクしていただいてかまいません。
このページに関するご意見の受け付けは終了しています。




 「-圧縮-」ダイアログの使い方
「-圧縮-」ダイアログの使い方