Written in Japanese(UTF-8)
2014.8.30
INASOFT
2014.8.30
INASOFT
/トップ/いじくるつくーる/ダウンロード/WebHelp/ヘルプトップ/
本ソフトウェアの開発は終了しています。ヘルプに記載されている情報も古いものになっています。

レジストリバックアップのススメ
このプログラムを使えば、レジストリエディタを使うよりはるかに安全にレジストリを操作できますが、それでも不安な方は、レジストリファイルのバックアップをとってから実行して下さい。
バックアップすべきファイルは、Windowsフォルダ内にある次の6つのファイルです(Windows 95/98の場合(※))。
・System.dat
・System.da0(起動時に上と比較することがあるので、このファイルもコピーする)
・User.dat(ユーザー別の設定をしている場合は各ユーザーのフォルダにあるもの)
・User.da0(同上)
・Win.ini
・System.ini
 なお、レジストリのバックアップについては、作業を自動化してくれるフリーソフトがたくさん公開されています。それを利用してみるのも良いでしょう。
なお、レジストリのバックアップについては、作業を自動化してくれるフリーソフトがたくさん公開されています。それを利用してみるのも良いでしょう。※Windows Me では、これらのファイルに加えて Classes.dat というファイルもバックアップしなければなりません。
なお、Windows 98には、Scanregがレジストリのバックアップをするソフトとして標準付属しています。
Windows Me/XPには、「システムの復元」を使って、レジストリのバックアップと復元を簡単に行うことができます。Windows Server 2003では、「バックアップ」を使って、レジストリのバックアップと復元を行うことができます。
●Windows 98でのレジストリバックアップ
Windows 98では、Scanreg/Scanregwというレジストリ保守のためのツールが標準で付属されています。
Scanregwは、Windows 98起動時に毎回起動され、レジストリのバックアップを行っています。
レジストリに大きな変化を加える前など、任意の時点でレジストリのバックアップを取りたい場合は、スタートメニューの「ファイル名を指定して実行」から、「Scanregw」と入力します。
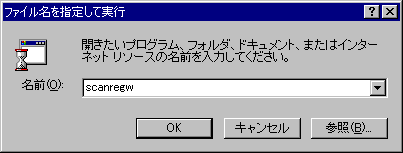
Windowsが不安定になったり起動しなくなって、レジストリを復元したい場合、MS-DOSモードで起動します。
MS-DOSモードは、Windowsを終了するときに「MS-DOSモードで再起動する」を選ぶか、起動時のWindowsのロゴが表示される直前でCtrlキーか[F8]キーを押しっぱなしにします。そして、「Command Prompt Only」をカーソルキーの[↑][↓]で選択し、[Enter]で決定します。
MS-DOSモードで起動され、プロンプト(C:\>など)が表示されたら、次のように入力します。
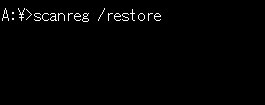
起動すると、最近のバックアップが、日時と共に表示されますので、その中から最新のもの、または安定して起動していたころのものを選んでカーソルキーの[↑][↓]で選択し、[Enter]で決定します。
復元が終わったら、Ctrl+Alt+Delでコンピュータを再起動します。
●Windows Meでのレジストリバックアップ
Windows Meでも、Scanreg/Scanregwによるレジストリのバックアップが使えます。
ただし、Windows MeにはMS-DOSモードが存在しないので、レジストリの復元を行うときは、「ファイル名を指定して実行」から「scanregw /restore」と入力します。
なお、Windows Meでは、レジストリだけでなく、すべてのシステムファイルをバックアップ・復元する機能が付いていますので、それを利用すると簡単です。「システムの復元」機能です。
この機能は、スタートメニューより「プログラム」→「アクセサリ」→「システムツール」→「システムの復元」と起動します。
あとは画面の指示に従って、システムのバックアップを作成して下さい。詳しいことは「システムの復元」のヘルプをご覧下さい。
もし、Windowsが不安定になってしまった場合は、上と同じように「システムの復元」を起動させ、「コンピュータを以前の状態に復元する」を選び、あとは指示通りに進みます。
なお、Windowsが起動すらしなくなった場合は、セーフモードで起動することを試みます。起動時のWindowsのロゴが表示される直前でCtrlキーか[F8]キーを押しっぱなしにします。そして、「Safe mode」をカーソルキーの[↑][↓]で選択し、[Enter]で決定します。
セーフモードですら起動しなくなった場合は、あらかじめ作成しておいた「起動ディスク」からコンピュータを起動します。起動ディスクの作り方は、Windowsのマニュアルかヘルプを参照して下さい。「システムの復元」がシステムの復元に失敗した場合も、この「起動ディスク」が必要になりますので、起動ディスクは必ず作っておきましょう。
●Windows 2000/Server 2003でのレジストリバックアップ
Windows 2000/Server 2003は、そもそもDOSベースのOSではありませんし、しかも、レジストリファイルの概要も違いますので、Windows 95の時のようなレジストリの待避・復元方法は通用しません。専用のツールを使うようにしましょう。
Windows 2000/Server 2003では、「プログラム」→「アクセサリ」→「システムツール」→「バックアップ」を使います。
レジストリの待避・復元方法については、マニュアルを参照するか、「バックアップ」のヘルプをご覧下さい。
●Windows XPでのレジストリバックアップ
Windows XPも、DOSベースのOSではありませんし、しかも、レジストリファイルの概要も違いますので、Windows 95の時のようなレジストリの待避・復元方法は通用しません。専用のツールを使うようにしましょう。
Windows XPでは、「すべてのプログラム」→「アクセサリ」→「システムツール」→「バックアップ」を使います。
レジストリの待避・復元方法については、マニュアルを参照するか、「バックアップ」のヘルプをご覧下さい。
(これはProfessionalの場合です。Home Editionの「バックアップ」については、こちらを参照して下さい)
また、Windows XPにも「すべてのプログラム」→「アクセサリ」→「システムツール」→「システムの復元」が存在しますので、システム全体を待避・復元したい場合は、このツールを使うと良いでしょう。詳しくは、マニュアルを参照するか、「システムの復元」のヘルプをご覧下さい。
目次へ
※このページは、ソフトウェアに付属のヘルプファイルをWeb用に再構築したものです。大部分に自動変換を施しているため、一部は正しく変換しきれずに表示の乱れている箇所があるかもしれませんが、ご容赦下さい。また、本ドキュメントはアーカイブドキュメントであり、内容は「いじくるつくーる」最終公開時点、あるいは、それより古い時点のものとなっております。一部、内容が古くなっている箇所があるかと思いますが、あらかじめご了承下さい。
※このページへは、自由にリンクしていただいてかまいません。
このページに関するご意見の受け付けは終了しています。




 レジストリバックアップのススメ
レジストリバックアップのススメ