2023.9.9
INASOFT
/トップ/マウスふるふる ダウンロード/WebHelp/ヘルプトップ
設定
●設定 ダイアログ
タスクバーの通知領域のアイコンの右クリックメニューから「設定」を選択すると、このダイアログが表示されます。
※タスクバーの通知領域のアイコンについては起動方法と使用方法参照。
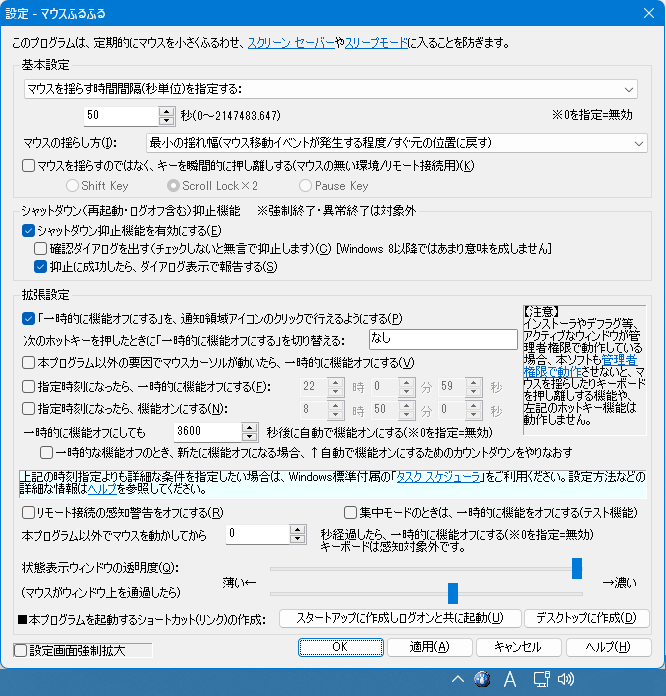
- マウスを揺らす時間間隔(秒単位)を指定する
何秒おきにマウスをゆらすか(あるいはキーの押し離しエミュレートをするか)を指定します。0.001〜2147483.647の間で指定して下さい。
小数点以下第3位まで指定できます。
0を指定した場合は、マウスは揺れなくなります。 - 時間間隔(秒単位)を2つ指定し、その間のランダムな秒数の間隔でマウスを揺らす

左右の指定秒数の間のランダムな時間でマウスが揺れることになります。共に0を指定した場合は、マウスは揺れなくなります。
- マウスの揺らし方
マウスカーソルの位置を変えたままにしたり、マウスの移動量を大きくして正方形の四隅を描くようにマウスが移動するようにしたりします。なお、デフォルトの「最小の揺れ幅」以外を使う場合、マウスの位置によっては、マウスが動かないことがあったり、ユーザーのマウス操作を妨げる危険性があります。
最小の揺れ幅 デフォルトのモードです。マウス移動イベントが発生する程度(人間には認識できない程度)とし、OSによるスクリーン セーバー/スリープモードへの移行を防ぐことを目的とします。マウスのカーソル位置は、すぐ元の位置に戻します。 揺れが目で見てわかるように揺れ幅を大きくする マウスの移動量を大きくしで正方形の四隅を描くようにマウスが移動します。人の目にも明らかにマウスの移動を見て取れるようにするためのモードです。通常操作に支障が出る恐れがあります。 1ピクセル分揺らし次のタイミングまでそのまま
(マウスカーソル座標をずらしたまま元に戻さない)マウス移動イベントを発生させ、かつ、マウスカーソルの座標を変えたままとします。 最小の揺れ幅で揺らした後、マウスホイールをグリグリする マウス移動イベントが発生する程度にマウスを揺らした後、マウスの位置をすぐに元に戻し、マウスホイールを移動量+256だけ回転(下方向)します。次のタイミングでは移動量-256だけ回転(上方向)します。このように+256の回転、-256の回転を交互に繰り返します。 最小の揺れ幅で揺らした後、シングルクリックする マウス移動イベントが発生する程度にマウスを揺らした後、マウスの位置をすぐに元に戻し、1回クリックします。
(マウスボタンの左右を入れ替えている場合は、一瞬だけ入れ替えを停止します)最小の揺れ幅で揺らした後、ダブルクリックする マウス移動イベントが発生する程度にマウスを揺らした後、マウスの位置をすぐに元に戻し、ダブルクリックします。
(マウスボタンの左右を入れ替えている場合は、一瞬だけ入れ替えを停止します)最小の揺れ幅で揺らした後、右クリックする マウス移動イベントが発生する程度にマウスを揺らした後、マウスの位置をすぐに元に戻し、右クリックします。
(マウスボタンの左右を入れ替えている場合は、一瞬だけ入れ替えを停止します)最小の揺れ幅で揺らした後、中央ボタンをクリックする マウス移動イベントが発生する程度にマウスを揺らした後、マウスの位置をすぐに元に戻し、中央ボタンクリックします。 最小の揺れ幅で揺らした後、Xボタン1をクリックする
(ブラウザで「戻る」が割り当てられていることが多いボタン)マウス移動イベントが発生する程度にマウスを揺らした後、マウスの位置をすぐに元に戻し、Xボタン1をクリックします。 最小の揺れ幅で揺らした後、Xボタン2をクリックする
(ブラウザで「進む」が割り当てられていることが多いボタン)マウス移動イベントが発生する程度にマウスを揺らした後、マウスの位置をすぐに元に戻し、Xボタン2をクリックします。 最小の揺れ幅で揺らした後、Xボタン1と2を交互にクリックする マウス移動イベントが発生する程度にマウスを揺らした後、マウスの位置をすぐに元に戻し、Xボタン1とXボタン2を交互にクリックします。 控えめだけど見た目分かりやすく四角く動かす 「揺れが目で見てわかるように揺れ幅を大きくする」の半分弱程度の大きさの正方形の四隅を描くように動かします。
- マウスを揺らすのではなく、キーを瞬間的に押し離しする(マウスの無い環境/リモート接続用)
マウス操作ではなく、キーボード操作のエミュレーションによりスクリーンセーバー・スリープモード等へ入ることを防止します。この機能は、マウスがない環境の他、Virtual PC等仮想環境やリモートデスクトップを使用している環境のようなマウスカーソル共有環境(クライアント側に本プログラムを入れる場合)に対しても有効です。
Shiftキー, Scroll Lockキー, Pauseキーのいずれのキーをエミュレーションするかを選択できます。
過去バージョンとの互換からShiftキーがデフォルトになっていますが、ユーザー操作への影響が少ないのはScroll Lockキー, Pauseキーとなります。
なお、Scroll Lockキーの場合は、Scroll Lock状態を変えないようにするため、素早く2回押し離しを繰り返します。
そのため、ダイアログ上の表記をScroll Lock×2としています。 - シャットダウン抑止機能を有効にする
通常シャットダウン・再起動・ログオフの開始を契機として、Windowsセッションの終了がOSから通知(WM_QUERYENDSESSION)されたら、拒否の意思をOSに応答するようにします。Windows Vista以降では、セッションの終了を行わせないための状態を一時的に生成します。
異常終了や強制終了を抑止できるものではありません。あくまでも通常のシャットダウン・再起動・ログオフ等を抑止するための機能です。
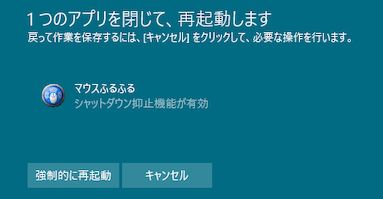
- 確認ダイアログを出す(チェックしないと無言で抑止します)
Windowsセッションの終了がOSから通知されたら、拒否をOSに応答するかどうかを確認ダイアログにてユーザに確認します。ここのチェックが行われない場合は、問答無用で拒否をOSへ応答します。
確認の間、他のアプリケーションは終了してしまう可能性があります。
なお、Windows 8以降のOSでは、通常シャットダウン・再起動・ログオフのプロセスが開始されると画面全体を覆うように文字情報が表示され、デスクトップが隠蔽されてしまうため、本ダイアログを表示してもユーザは見ることができないようであり、あまりこの設定を行う意味はないと思われます。

- 抑止に成功したら、ダイアログ表示で報告する
Windowsからセッション終了を行わない旨の通知(WM_ENDSESSIONでwParam == FALSE)が届いた場合に、その旨を情報ダイアログにて表示します。
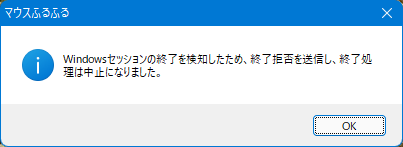
- 「一時的に機能をオフにする」を、通知領域アイコンのクリックで行えるようにする
通知領域アイコンの右クリックメニューの「一時的に機能をオフにする」を、アイコンの左シングルクリックで実行できるようにします。
- 本プログラム以外の要因でマウスカーソルが動いたら、一時的に機能オフにする
ユーザーがマウスを動かしたり、他のエミュレーションソフトウェアを利用するなどでマウスカーソルに変化が生じたことを感知したら、機能オフにします。
この設定を有効にしてから or 一時的な機能オフを解除してから5秒間の猶予の後、マウスカーソル位置の監視を始めます。 - 次のホットキーを押したときに「一時的に機能オフにする」を切り替える
「一時的に機能をオフにする」のON/OFF切り替えにホットキーを利用できるようにします。
【ご注意】管理者権限で動作しているアプリケーションがアクティブな場合は、本ソフトも管理者権限で動作していないと、この機能は利用できません。 - 指定時刻になったら、一時的に機能オフにする
単純に、右の入力欄に指定した時刻(時・分・秒)になった時に、一時機能オフ状態にします。この時刻以降でオフになり続けるわけではありません。これ以上の指定(曜日指定・日付指定等)を行いたい場合は、タスク スケジューラを活用してください。
- 指定時刻になったら、機能オンにする
単純に、右の入力欄に指定した時刻(時・分・秒)になった時に、一時機能オフ状態を解除します。この時刻以降でオフ解除をし続けるわけではありません。これ以上の指定(曜日指定・日付指定等)を行いたい場合は、タスク スケジューラを活用してください。
- 一時的に機能オフにしても○秒後に自動で機能オンにする
一時機能オフのとき、ここで指定した秒数が経過すると、機能オンにします。設定ダイアログでOKボタンを押したり、本プログラムを再起動すると、秒数のカウントはリセットされます。
0を指定すると、この機能は無効になります。 - 一時的な機能オフのとき、新たに機能オフになる場合、自動で機能オンにするためのカウントダウンをやりなおす(ver.1.23.00β以降で使用可能)
一時機能オフとなる条件が重ねて発生した際、上の機能オンにするためのカウントダウンをやりなおします。例えば、「本プログラム以外の要因でマウスカーソルが動いたら、一時的に機能オフにする」がONの場合、本プログラム以外の要因でマウスカーソルが動くたびに、機能オンにするためのカウントダウンがリスタートしつづけます。
- リモート接続の感知警告をオフにする
リモート接続を検知すると警告のバルーン(トースト)表示を行う機能を抑止します。

- 集中モードのときは、一時的に機能をオフにする(テスト機能)
Windowsの「集中モード」になっている場合は、マウスを揺らしたりキーボードを押下したりするのを一時的に止めます。なお、この機能は、Windowsの非公式機能を使ったものであり、暫定的でテスト中な機能となります。
- 本プログラム以外でマウスを動かしてから○秒経過したら、一時的に機能オフにする
ここで指定した秒数、ユーザーがマウスを動かしていない時間が経過したら、一時的にマウスを震わせるのをやめます。再びマウスを動かすと再開します。キーボードは感知対象外です。
0を指定すると、この機能は無効になります。 - 状態表示ウィンドウの透明度
状態表示ウィンドウが表示される場合に、透明度を指定できます。
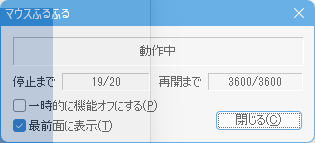
- (マウスがウィンドウ上を通過したら)
上記「状態表示ウィンドウの透明度」について、マウスが状態表示ウィンドウの上を通過したときの透明度を指定できます。
- 本プログラムを起動するショートカットをスタートアップに作成/削除
本プログラムを起動するためのショートカットを、スタートアップに作成します。これにより、Windowsにログオンするたびに、このプログラムが自動的に起動するようになります。
ショートカットを作成すると、このボタンは、そのショートカットを削除するためのボタンに変わります。 - 本プログラムを起動するショートカットをデスクトップに作成/削除
本プログラムを起動するためのショートカットを、デスクトップ上に作成します。
ショートカットを作成すると、このボタンは、そのショートカットを削除するためのボタンに変わります。 - 設定画面強制拡大
ここにチェックを入れると、次回設定ダイアログを開いた時より、設定画面を強制的に拡大します。これはテスト中の機能です。無理やり拡大しているので、表示が乱れることがありますが、ご容赦ください。
補足
- タスクバーの通知領域にアイコンを表示したくない場合はコマンドラインからMOUSELR互換オプションで起動してください。
- 本プログラム以外の要因でマウスを動かしたら、本ソフトの機能を一時的にオフにし、その後一定時間マウスが止まっていたら、自動で本ソフトの機能をオンにしたいという要望を実現するには、「本プログラム以外の要因でマウスカーソルが動いたら、一時的に機能オフにする」「一時的に機能オフにしても○秒後に自動で機能オンにする」を共にONにしてください。「その後一定時間マウスが止まっていたら」の部分がないですが、マウスを動かせばすぐに「本プログラム以外の要因でマウスカーソルが動いたら、一時的に機能オフにする」の機能が働きますので、すぐに本ソフトの機能が一時オフに入りますので、実質的には目的が実現できます。
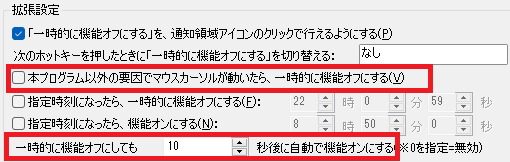
目次へ
※このページは、ソフトウェアに付属のヘルプファイルをWeb用に再構築したものです。大部分に自動変換を施しているため、一部は正しく変換しきれずに表示の乱れている箇所があるかもしれませんが、ご容赦下さい。また、本ドキュメントはアーカイブドキュメントであり、内容は、右上の作成日付の時点のものとなっております。一部、内容が古くなっている箇所があるかと思いますが、あらかじめご了承下さい。
※このページへは、自由にリンクしていただいてかまいません。
■このページに関するご意見をお待ちしております → フィードバックページ


 設定
設定 動作原理(プログラム解説)
動作原理(プログラム解説)