Written in Japanese(UTF-8)
2021.11.18
INASOFT
2021.11.18
INASOFT
/トップ/マウスふるふる ダウンロード/WebHelp/ヘルプトップ
タスク スケジューラによる自動ON/OFFの構築方法
タスク スケジューラとは
タスク スケジューラとは、Windows付属の標準機能のうちの一つであり、時刻指定(曜日指定や日付指定、毎日指定も可能)により、特定のコマンドを自動実行させることができるようにするものです。詳細は、Windowsのヘルプをご覧下さい。
タスク スケジューラによる本ソフトのコントロール方法
コマンドラインにより、外部からコントロールする方法を用います。
- Windows 11の場合は、スタートメニュー - Windowsツール - タスク スケジューラを開きます。
それ以外のOSでは、コントロール パネル - 管理ツール - タスク スケジューラを開きます。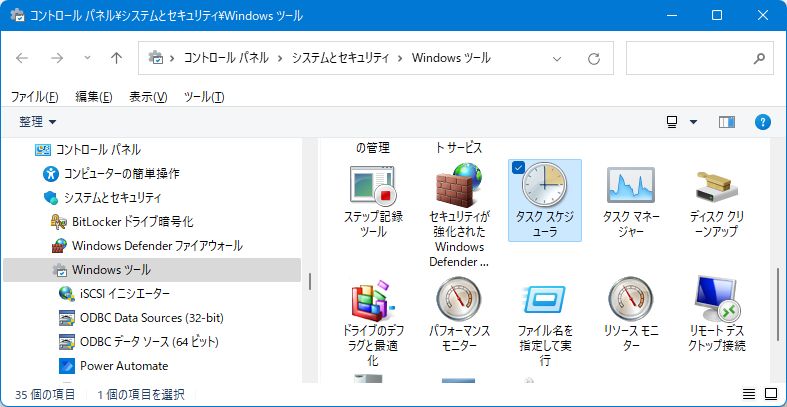
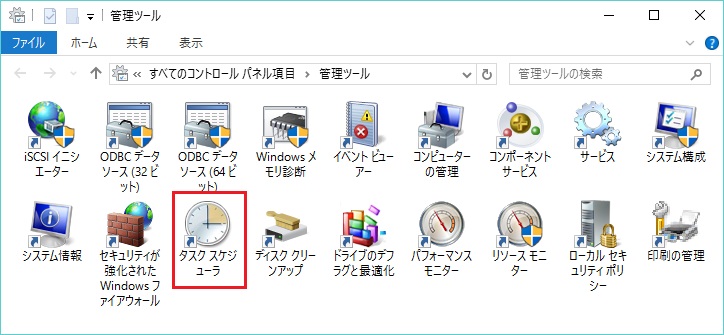
- タスク スケジューラの「操作」メニューより「基本タスクの作成」を選びます。
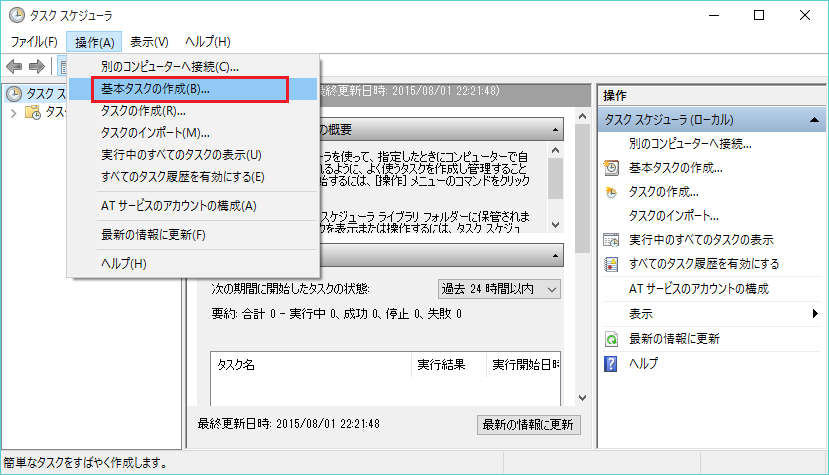
- 「名前」に適切な名称を記述し、「次へ」ボタンを押下します。
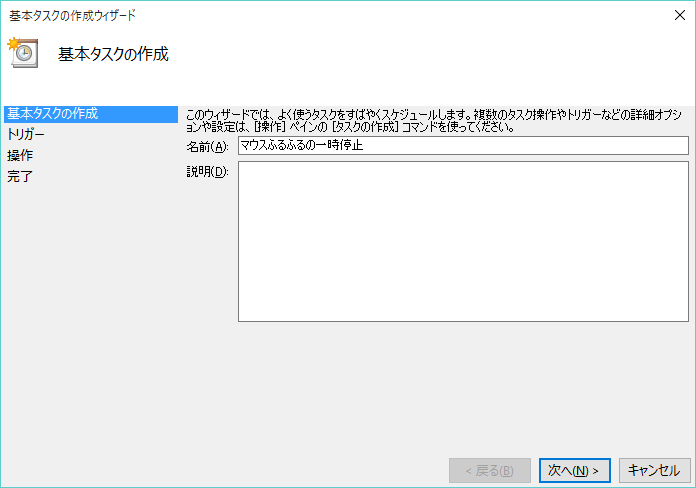
- 「トリガー」で自動実行のタイミングを選び、「次へ」ボタンを押下します。
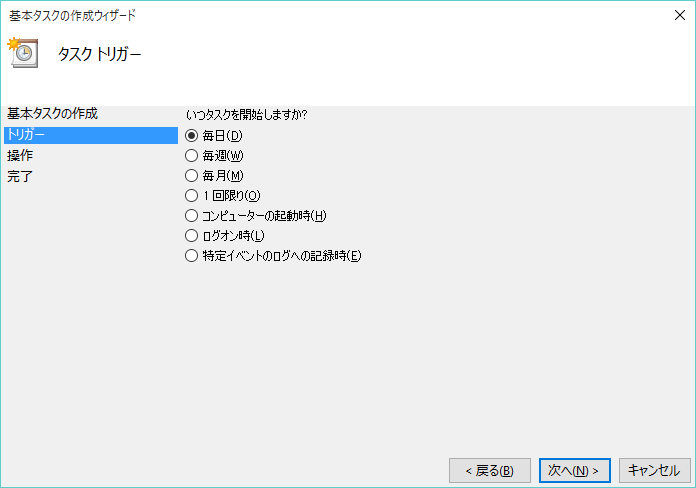
- ここの例では「毎日」を選んでいるので、時刻の設定を行い、「次へ」ボタンを押下します。
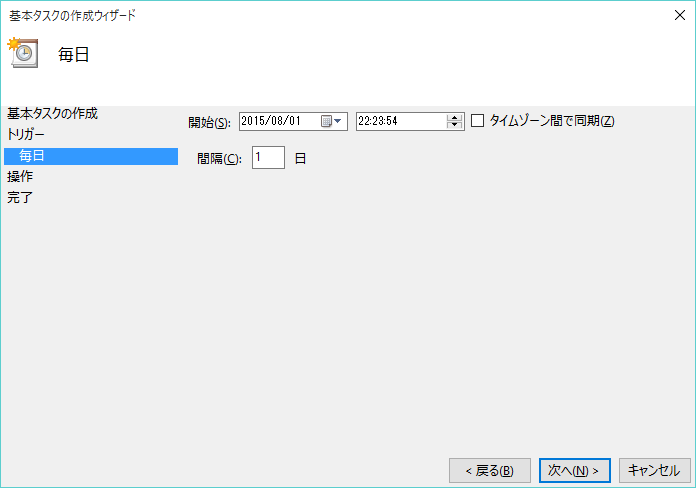
- 「プログラムの実行」を選び、「次へ」ボタンを押下します。
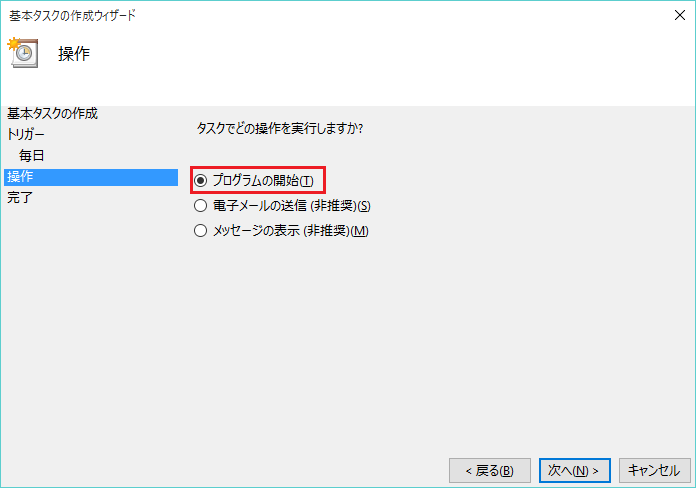
- 「プログラム/スクリプト」に、mousefr.exeへのフルパスを指定します。フルパスの中に半角スペースが入る場合は、パス全体をダブルコーテーション( " )で囲みます。
「引数の追加」では、一時停止をさせたい場合は「/P:OFF」を記入し、再開(あるいは開始)をしたい場合は「/P:ON」を記入します。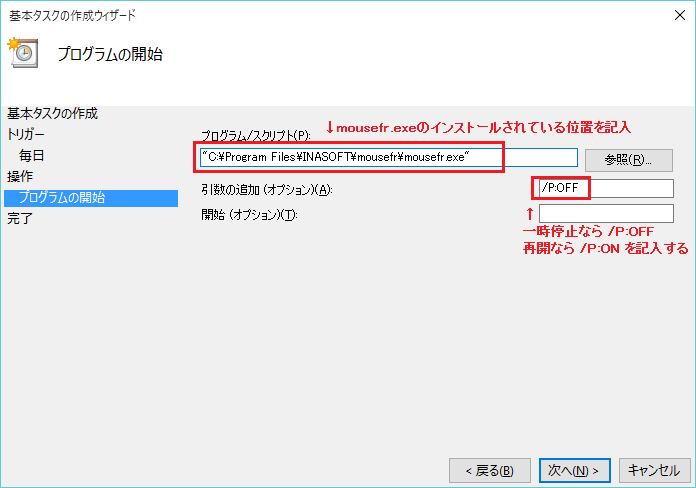
- 最後に「完了」を押下します。
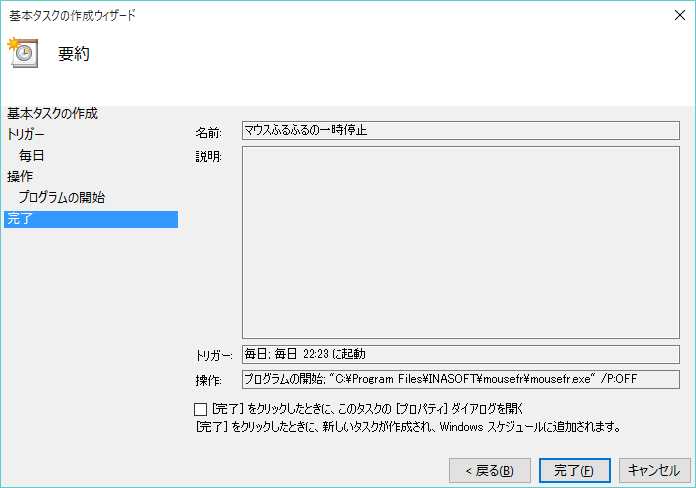
本ソフトを一時停止・再開(あるいは開始)したいタイミングごとに、このタスクを作成してください。
タスクが不要になった場合は削除して下さい。削除の方法は、Windowsのヘルプをご覧下さい。
画面はWindows 10のものとなります。他のバージョンのWindowsについても、これに準じた操作となります。詳細は、各OSのタスク スケジューラ(タスク)のヘルプをご覧下さい。
目次へ
※このページは、ソフトウェアに付属のヘルプファイルをWeb用に再構築したものです。大部分に自動変換を施しているため、一部は正しく変換しきれずに表示の乱れている箇所があるかもしれませんが、ご容赦下さい。また、本ドキュメントはアーカイブドキュメントであり、内容は、右上の作成日付の時点のものとなっております。一部、内容が古くなっている箇所があるかと思いますが、あらかじめご了承下さい。
※このページへは、自由にリンクしていただいてかまいません。
■このページに関するご意見をお待ちしております → フィードバックページ


 タスク スケジューラによる自動ON/OFFの構築方法
タスク スケジューラによる自動ON/OFFの構築方法 動作原理(プログラム解説)
動作原理(プログラム解説)