2025.5.5
INASOFT
/トップ/NumLockLock ダウンロード/WebHelp/ヘルプトップ
設定
●設定 ダイアログ
タスクバーの通知領域のアイコンの右クリックメニューから「設定」を選択すると、このダイアログが表示されます。
※タスクバーの通知領域のアイコンについては起動方法と使用方法参照。
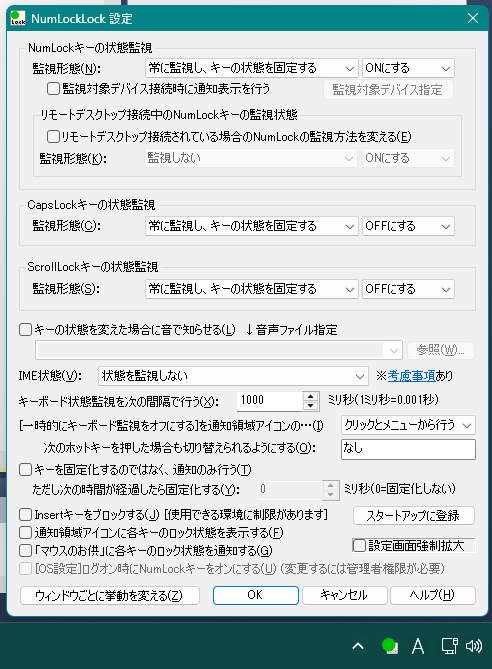
- NumLockキーの状態監視
NumLockキーの監視形態を、次の3つの中から選びます。
選択肢 説明 監視しない このキーを監視対象とはしません。 常に監視し、キーの状態を固定する キー状態の監視を行い、固定化します。 本ソフト起動時に、キーの状態を設定する 本ソフトを起動したときのみ、キー状態の監視およびON/OFF状態の固定化を行い、以後は監視及び固定化を行わない状態です。 特定デバイス接続時にキー状態を固定する[ver.1.43.00β以降] 接続されているキーボードデバイスの名前を監視し、指定されたデバイス名が観測されたら、キーの状態の監視を行い、固定化します。[詳細]ボタンを押すと、デバイス名を選択できます。 また、監視状態を次の2つの中から選びます。
選択肢 説明 ONにする このキーの状態がOFFになったら、ONにします。 OFFにする このキーの状態がONになったら、OFFにします。
- 「リモートデスクトップ接続されている場合のNumLockの監視方法を変える」について
普段はテンキー付きのキーボードをデスクトップPCで直接使い、冬の寒い日はこたつの中からテンキーの無いノートPCからリモートデスクトップ接続で使うという場合に便利な機能です。
このような場合、通常時はNumLockをONで、リモートデスクトップ接続中はNumLockをOFFにするような設定にできます。 - CapsLockキーの状態監視
CapsLockキーの監視形態・監視状態を選びます。
選択肢 説明 監視しない このキーを監視対象とはしません。 常に監視し、キーの状態を固定する キー状態の監視を行い、固定化します。 本ソフト起動時に、キーの状態を設定する 本ソフトを起動したときのみ、キー状態の監視およびON/OFF状態の固定化を行い、以後は監視及び固定化を行わない状態です。 また、監視状態を次の2つの中から選びます。
選択肢 説明 ONにする このキーの状態がOFFになったら、ONにします。 OFFにする このキーの状態がONになったら、OFFにします。
- ScrollLockキーの状態監視
ScrollLockキーの監視形態・監視状態を選びます。選択肢はCapsLockキーの場合と同じです。
- キーの状態を変えた場合に音で知らせる
本ソフトが上記3つのキーの状態を変えたときに音を鳴らすかどうかの設定もできます。音のファイルを指定しない場合は、システムの既定の警告音が再生されます。
- IME状態
IME状態の監視と固定化を行います。これは、IME状態を制御できるコントロールを扱っている場合に限ります。
【注意2】.NET Frameworkで作られているソフトウェアでは、ボタンやチェックボックスを押す動作をしている最中に[漢字]キーの押下をすると、ボタンやチェックボックスを押す動作が解除されてしまうようです。そのため、本機能の実行間隔が短いと、.NET Frameworkで作られたソフトウェア(拙作では「CaptureSaveAs」や「複数行置換」等)がうまく動作しない場合があります。そのため「キーボード状態監視を次の間隔で行う」の設定時間を長め(1000ミリ秒以上)に設定する等でご対応ください。
【注意】Windows 10 ver.1909以降、Windows 11のエクスプローラーの検索窓、「設定」アプリや「フォト」アプリの検索窓にカーソルが合わせられている状態だと、この機能は動きません。検索窓側が、外部ソフトウェアからのIME状態の取得と設定を無視するようになっているようです。同様にいくつかのアプリケーション上ではこの機能は正しく動作しません。これは相手側のソフトウェア(またはOS側)の動作上の都合となるため、こちらでは対応できません。選択肢 説明 状態を監視しない IME状態の監視と固定化を行いません。 常にONになるようIME-ONを送り続ける キーボード状態監視に指定した間隔(デフォルトは1秒)で、IME-ONのメッセージを送り続けます。 常にOFFになるようIME-OFFを送り続ける キーボード状態監視に指定した間隔(デフォルトは1秒)で、IME-OFFのメッセージを送り続けます。 ウィンドウ切替時にONにする アクティブウィンドウが変わった後の1回のみ、IME-ONのメッセージを送ります。 ウィンドウ切替時にOFFにする アクティブウィンドウが変わった後の1回のみ、IME-OFFのメッセージを送ります。 本ソフトは、キーボード状態監視に指定した間隔(デフォルトは1秒)で状態検知を行っています。「アクティブウィンドウが変わった」ことを検知するのもこの間隔となるため、すばやすぎる切り替えには対応できないことがあります。
- 「[一時的にキーボード監視をオフにする]を通知領域アイコンの…
選択肢 説明 メニューからのみ行う [一時的にキーボード監視をオフにする]はメニュー上の項目選択からのみ行います。アイコンのクリックやダブルクリックでは何も起きません。 クリックとメニューから行う [一時的にキーボード監視をオフにする]はメニュー上の項目選択に加え、アイコンのクリックでもできるようにします。 ダブルクリックとメニュー [一時的にキーボード監視をオフにする]はメニュー上の項目選択に加え、アイコンのダブルクリックでもできるようにします。「設定」はメニュー上の項目選択からのみ行うようになります。
- 次のホットキーを押した場合も切り替えられるようにする
[一時的にキーボード監視をオフにする]の切替に、ホットキーを利用できるようにします。
- キーボード状態監視を次の間隔で行う(ミリ秒指定)
キーボード状態監視と固定化を行うための監視間隔をミリ秒単位で指定します。1ミリ秒とは0.001秒のことです。
デフォルトは1000ミリ秒(1秒)となります。100ミリ秒以上の値を指定してください。100ミリ秒より小さい値を指定すると、100ミリ秒が指定されたものとみなします。
ただし、あまり小さい値を指定することはおすすめできません。コンピュータの処理性能によっては、監視にパワーを取られすぎるために動作に支障をきたすことが考えられます。1000ミリ秒くらいを指定しておくのがよいと思われます。 - キーを固定化するのではなく、通知のみ行う
ここをチェックすると、キー状態の補正を行うのではなく、プライマリスクリーンの右下にキー状態が変わっている旨を表示するのみとします。
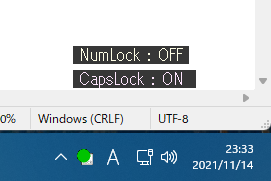
- ただし次の時間が経過したら固定化する
「キーを固定化するのではなく、通知のみ行う」が有効になっていても、ここで指定した時間が経過したら、指定されたとおりのキーの固定化を行います。
0が指定された場合は、固定化は行われません。 - Insertキーをブロックする
Insertキーの押下をブロックし、アプリケーションにInsertキーの押下情報が伝わらないようにします。
Insertキーはトグル(ON/OFFスイッチ)ではありません。このため、Insertキーによる挿入/上書モード切り替えに対応しているアプリケーションでは、Insertキーの押下情報を受け取ると、プログラムの内部状態を変化させることにより、挿入/上書モード切り替えを行っています。
本ソフトでは、他のプログラムの内部状態に手を出すことはできませんが、Insertキーの押下情報をアプリケーションに伝わらないようにすることにより、間接的に挿入/上書モードの状態が変化しないようにします。
なお、アプリケーションによっては、キーボード状態の受け取り方の違いから、本ソフトではブロックができないことがあります。
また、ユーザー アカウント制御が有効になっている場合で、アクティブで動作しているソフトが管理者権限で動作していて、本ソフトが一般権限で動作している場合に、本機能が動作しない場合があります。この場合は、こちらの記載を参考に、本ソフトを管理者権限で動作させて下さい。 - 通知領域アイコンに各キーのロック状態を表示する
通知領域のアイコンに、NumLock, CapsLock, ScrollLock の各キーのロック状態を示すアイコンを表示します。
アイコン上部の色は、「緑…監視中、青…一時停止中、赤…動作(キー状態変更)中」を意味します。
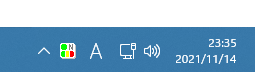
アイコン下部の色は、左から順に「緑…NumLockがロック中、黄…CapsLockがロック中、赤…ScrollLockがロック中」を意味します。 - 「マウスのお供」に各キーのロック状態を表示する
拙作「マウスのお供」に、NumLock, CapsLock, ScrollLock の各キーのロック状態を通知します。
「マウスのお供」側で「外部入力の受付許可」をONにしておいて下さい。マウスのそばに、各キーのロック状態が文字にて通知されます。 - [OS設定]ログオン時にNumLockキーをオンにする (管理者権限が必要)
Windows起動後のログオン中に、NumLockキーをオンにします。
これは本ソフトに対する設定ではなく、Windowsに対する設定となります。この設定の変更には管理者権限が必要です。※Windows 10にAnniversary Updateを適用すると、一部の環境で本設定が利用できなくなることが知られています。これは、Windows 10 Anniversary Updateのバグまたは仕様と考えられます。BIOSでNumLock設定をONにする、または、Windowsの高速スタートアップ設定を無効化することで利用可能になるとの情報もありますが、利用可能とならないこともあり、その場合の対処方法は不明です。
【補足】Windows Vista以降で、ユーザー アカウント制御が有効な場合、本ソフトは非管理者モードで動作します。
本ソフトを管理者権限付きで起動するには、本ソフトを起動する際、プログラムファイルまたはショートカットを右クリックし、「管理者として実行」を選択して起動して下さい。
(アクティブなウィンドウが管理者権限で動作している場合、本ソフトも管理者権限で起動しないと、ほぼすべての機能が使えないことになります)
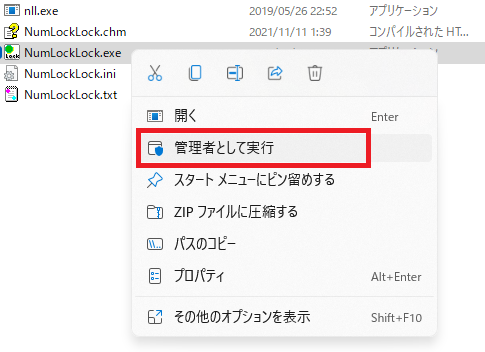
【注意】本ソフトがすでに常駐済みの場合は、いったん終了させてから実行して下さい。
【補足】Windows 10/11 高速スタートアップを無効化にする方法(画面はWindows 11のものです)
- コントロール パネル - 電源オプションを開きます。
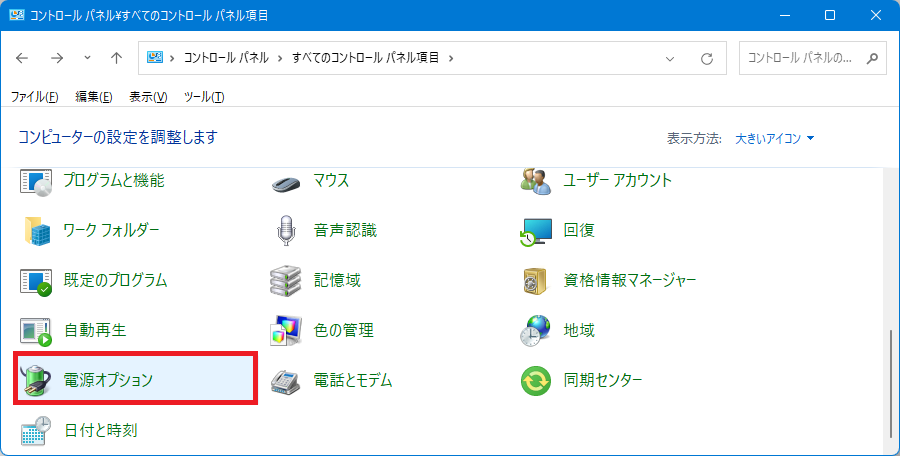
- 「電源ボタンの動作を選択する」をクリックします。
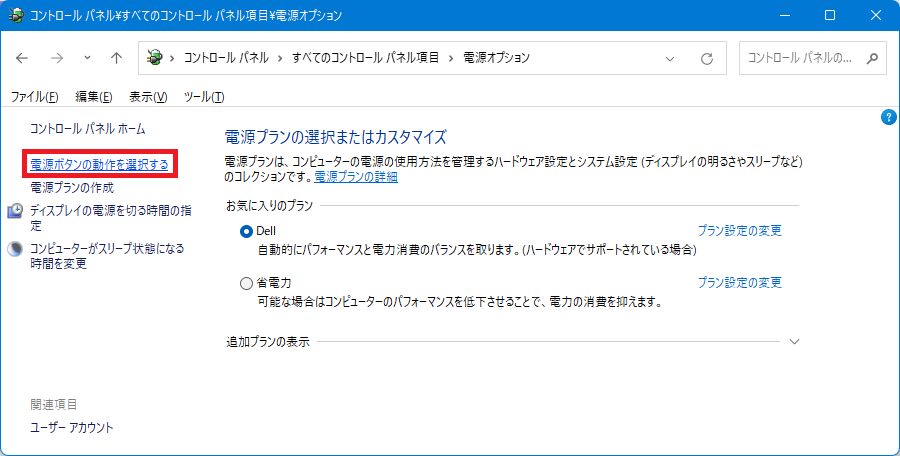
- シャットダウン設定が非活性になっている場合は、「現在利用可能でない設定を変更します」をクリックします。
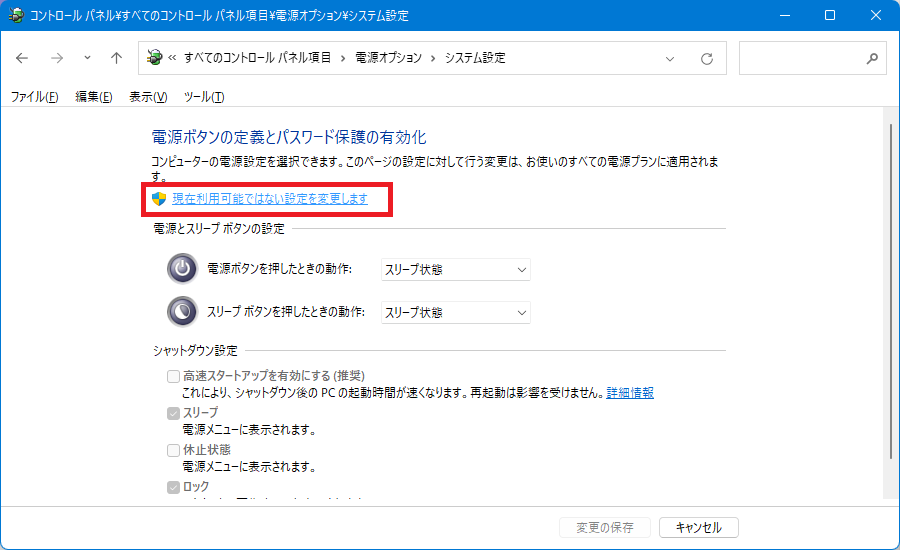
- 「高速スタートアップを有効にする」のチェックを外し、「変更の保存」ボタンを押下します。
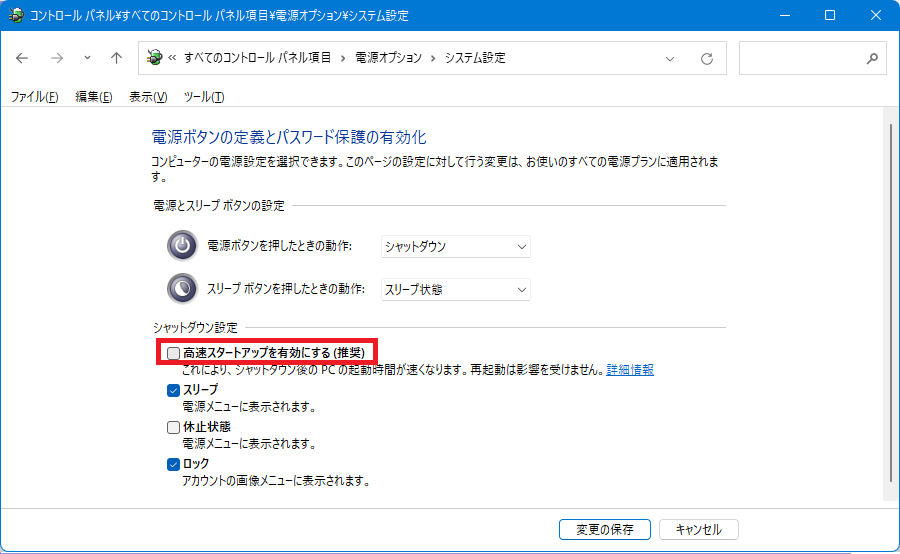
- コントロール パネル - 電源オプションを開きます。
- ウィンドウごとに挙動を変える
アクティブになっているウィンドウのタイトル文字列を見て、NumLockLockの挙動を変えることができます。
設定方法は「ウィンドウごとに挙動を変える」をご覧下さい。 - スタートアップに登録/スタートアップから削除
本プログラムを、Windowsのスタートアップフォルダへ登録 or 解除します。Windowsへユーザーがログインしたときに、本プログラムを自動起動できます。この機能は、タスクトレイアイコンの右クリックメニューに存在する同機能と同じものです。
- 設定画面強制拡大
ここにチェックを入れると、次回設定ダイアログを開いた時より、設定画面を強制的に拡大します。これはテスト中の機能です。無理やり拡大しているので、表示が乱れることがありますが、ご容赦ください。
※このページは、ソフトウェアに付属のヘルプファイルをWeb用に再構築したものです。大部分に自動変換を施しているため、一部は正しく変換しきれずに表示の乱れている箇所があるかもしれませんが、ご容赦下さい。また、本ドキュメントはアーカイブドキュメントであり、内容は、右上の作成日付の時点のものとなっております。一部、内容が古くなっている箇所があるかと思いますが、あらかじめご了承下さい。
※このページへは、自由にリンクしていただいてかまいません。
■このページに関するご意見をお待ちしております → フィードバックページ


 設定
設定