2024.10.20
INASOFT
/トップ/NumLockLock ダウンロード/WebHelp/ヘルプトップ
コマンドラインオプション
キーボード状態を変更するオプション
本ソフトでは、常駐せずにキーボード状態を変更するだけのコマンドラインプログラム(nll.exe)が準備されています。書式は次の通りです。
nll {[/num:<on|off|change>][/caps:<on|off|change>][/scroll:<on|off|change>]}
具体的には次のような使い方になります。
- nll /num:on … NumLockキーをONにします。
- nll /num:off … NumLockキーをOFFにします。
- nll /num:change … NumLockキーの状態を変更します。(ON→OFF または OFF→ON)
- nll /caps:on … CapsLockキーをONにします。
- nll /caps:off … CapsLockキーをOFFにします。
- nll /caps:change … CapsLockキーの状態を変更します。(ON→OFF または OFF→ON)
- nll /scroll:on … ScrollLockキーをONにします。
- nll /scroll:off … ScrollLockキーをOFFにします。
- nll /scroll:change … ScrollLockキーの状態を変更します。(ON→OFF または OFF→ON)
上記オプション群は並べて指定できます。例えば、
- nll /num:on /caps:off … NumLockキーをONにし、CapsLockキーをOFFにします。
- nll /num:change /caps:off /scroll:off … NumLockキーを変更し、CapsLockキーをOFFにし、ScrollLockキーもOFFにします。
このコマンドはキー押下のシミュレートを行うのみです。結果が成功したか、失敗したかの検知は行えません。
有効なオプションは上記に示されたもののみです。これ以外のオプションのみが指定された場合、エラーとなります。
常駐している本ソフトの動作を変更するオプション
NumLockLock.exeには、常駐済みの本ソフトに対し指令を送るためのコマンドラインオプションもあります。
- キーボード監視 ON/OFF 切り替え (/P)
numlocklock /p
本ソフトによるキーボード監視のON/OFFを切り替えます。非常駐時に使用すると、前回終了時の状態とは逆の状態で起動します。
numlocklock /p0 ※ver.1.41.00β以降より利用可能
本ソフトによるキーボード監視をOFFにします。非常駐時に使用すると、強制的にOFFの状態で起動します。
numlocklock /p1 ※ver.1.41.00β以降より利用可能
本ソフトによるキーボード監視をONにします。非常駐時に使用すると、強制的にONの状態で起動します。
コマンドラインオプションとショートカットキー付きのリンクの作成と組み合わせることで、特定のキーを押すと特定の状態へ遷移させることができるようになります。
- サイレントに常駐終了 (/X)
numlocklock /x
本ソフトが常駐している状態であれば、サイレントに常駐終了させます。常駐していなければ何もしません。
ポータブルモード
ポータブルモードで起動すると、設定をカレントフォルダのNumLockLock.iniで読み書きするようになります。本ソフトをUSBメモリ等で持ち歩きたい場合に便利です。
ポータブルモードで起動するには、次のどちらかの手段を使います。
- オプション指定 (/O)
numlocklock /o
- プログラム本体の実行ファイル名を "NumLockLock_o.exe" に書き換える
プログラムファイル名の末尾が _o.exe で終わっていると、ポータブルモードで起動されたと見なします。
ポータブルモードで起動している場合、「ウィンドウごとに挙動を変える」において、「アクティブウィンドウのタイトル文字列の一部」には256文字までしか指定できません。
設定のコピー
iniファイルからレジストリ、レジストリからiniファイルに、設定をコピーできます。
numlocklock /or … iniファイルからレジストリへ設定データをコピーします。 numlocklock /ro … レジストリからiniファイルへ設定データをコピーします。
ショートカットキー付きのリンクの作成
本プログラムへのショートカット(リンク)をデスクトップまたはスタートメニュー配下のフォルダに作成し、プロパティからコマンドラインオプションを付加し、任意のショートカットキーを割り振ることで、そのキーを押すと特定の機能を実行する状態を作り出せます。簡易手順を下記に示します。
- マウスの右ボタン(マウスの左右を入れ替えている場合は左)で、プログラムファイルをデスクトップまたはスタートメニュー配下のフォルダにドラッグ&ドロップします。
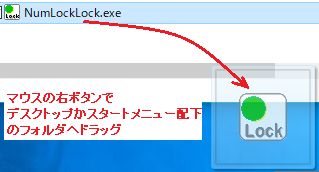
- ドロップすると、メニューが表示されるので、「ショートカットをここに作成」を選びます。
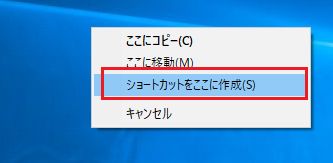
- ショートカット(リンク)が作成されたら、そこを右クリックして「プロパティ」を選びます。
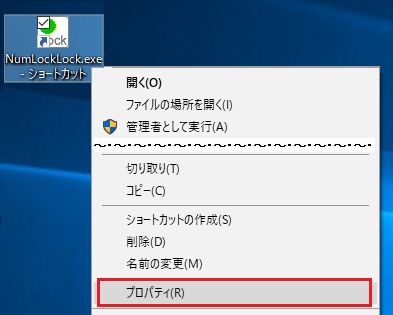
- 「リンク先」の最後に、「スペース+コマンドラインオプション」を追加します。また、「ショートカットキー」の入力欄をクリックし、ショートカットキーに登録したいキーを押します。例えば、[P]キーを押すと、Ctrl+Alt+Pが登録されます。最後に、[OK]ボタンを押して、ダイアログを閉じます。
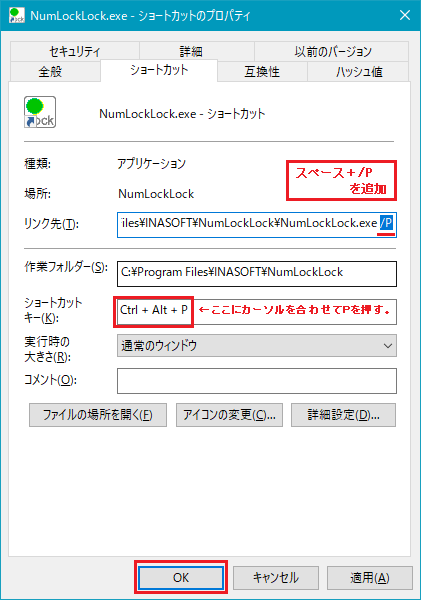
上記の入力例だと、キーボードのCtrl+Alt+Pを押すことで、/Pオプション付きで実行したときの効果を得られます。
なお、Windows 10でショートカットキーによるプログラムの起動が遅い場合は、Windowsサービスの「Superfetch」または「SysMain」を「無効」にすると、起動速度が改善するという情報があります。
目次へ
※このページは、ソフトウェアに付属のヘルプファイルをWeb用に再構築したものです。大部分に自動変換を施しているため、一部は正しく変換しきれずに表示の乱れている箇所があるかもしれませんが、ご容赦下さい。また、本ドキュメントはアーカイブドキュメントであり、内容は、右上の作成日付の時点のものとなっております。一部、内容が古くなっている箇所があるかと思いますが、あらかじめご了承下さい。
※このページへは、自由にリンクしていただいてかまいません。
■このページに関するご意見をお待ちしております → フィードバックページ


 コマンドラインオプション
コマンドラインオプション