2017.11.25
INASOFT
/トップ/ListView to CSV/ダウンロード/WebHelp/ヘルプトップ
起動方法と使用方法
●起動方法
LV2CSV.EXE を実行してください。
インストーラを利用した場合は、デスクトップに作られたショートカットや、スタートメニューの「プログラム→INASOFT→ListView to CSV」から起動することができます。
Windows Vista以降を利用していて、UAC(ユーザー アカウント制御)が有効の場合で、管理者権限で動作するプログラム内のコントロールから情報を取得したい場合は、本ソフトも管理者権限で動作させる必要があります。取得対象のプログラムがWindowsストアアプリの場合も同様に、本ソフトを管理者権限で動作させる必要があります。本ソフトを管理者権限で動作させるには、設定の「管理者権限で動作する」をご利用下さい。
●基本的な使用方法
ダイアログ上部に、リストビュー コントロールのハンドルと、最も左上に表示されている文字列の内容と、そのリストビュー コントロールを所持するウィンドウのタイトルが一覧になって表示されています。
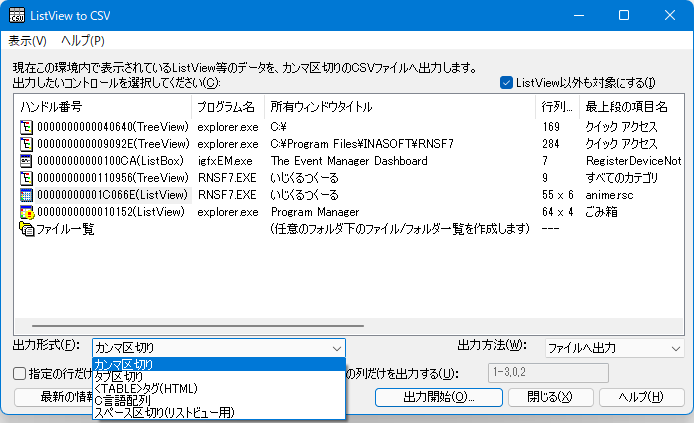
実行画面
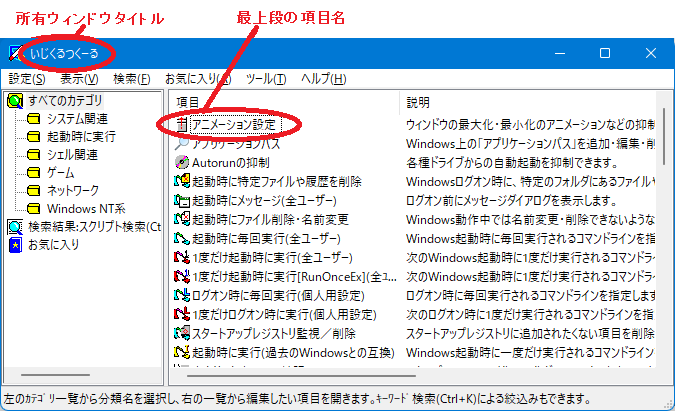
表示内容とリストビューの関係
表示されている情報を目安に目的のリストビュー コントロールを探し、選択しておきます。「ファイル一覧」については、「ファイル/フォルダ一覧」を参照してください。
メインウィンドウのハンドル一覧の中で、文字列を正常に取得できない可能性のあるハンドルに![]() の印がつきます。文字列を正常に取得できないかもしれない理由は、リストビューを右にスクロールし、「備考」欄を参照してください。
の印がつきます。文字列を正常に取得できないかもしれない理由は、リストビューを右にスクロールし、「備考」欄を参照してください。
その後、[出力開始(O)]ボタンを押すことで、CSVファイルへ出力できます。
[閉じる(X)]ボタンを押すと、プログラムを終了できます。[バージョン情報(A)]ボタンを押すと、プログラムのバージョンや著作権情報を表示します。
[最新の情報に更新(R)]ボタンを押すと、環境内のリストビューを再探索します。
「ListView以外も対象にする(I)」をチェックすると、リストビューだけでなく、ツリービュー・リストボックス・コンボボックスも一覧表示します。チェックしないと、リストビューだけが表示されます。
「出力形式(F)」の選択肢は、それぞれ次のような意味があります。
- カンマ区切り
いわゆるCSV形式の、カンマ区切りのテキストを出力します。
ダブルコーテーションの出力方針については、設定より行います。 - タブ区切り
項目間をタブ記号で区切るテキストを出力します。
Excelシートに直接コピー&ペーストで貼り付けたい場合などに使います。 - <TABLE>形式(HTML)
HTMLの<TABLE>タグ等を用いた形式で出力します。
そのままブラウザで開けます。 - C言語配列
C言語ソースファイルにそのまま貼り付けできる文字列配列の形式で出力します。
- スペース区切り (リストビュー用)
適度なスペースで区切られた形式で出力します。テキストエディタでの閲覧に適した形式です。リストビューの出力で利用してください。
「出力方法(W)」の選択肢は、それぞれ次のような意味があります。
- ファイルへ出力
出力先をファイルにします。
「出力開始」ボタンを押すと、出力先のファイル名の入力を促されます。 - クリップボードへのコピー
出力先をクリップボードにします。
- 開く
一時的なファイルへ出力を行い、任意のアプリケーションで一時ファイルを開きます。
「出力開始」ボタンを押すと、任意のアプリケーションを指定するためのダイアログボックスが開きます。
アプリケーションの指定方法についてはこちら。
リストビューの出力設定
ツリービューの出力設定
目次へ
※このページは、ソフトウェアに付属のヘルプファイルをWeb用に再構築したものです。大部分に自動変換を施しているため、一部は正しく変換しきれずに表示の乱れている箇所があるかもしれませんが、ご容赦下さい。また、本ドキュメントはアーカイブドキュメントであり、内容は、右上の作成日付の時点のものとなっております。一部、内容が古くなっている箇所があるかと思いますが、あらかじめご了承下さい。
※このページへは、自由にリンクしていただいてかまいません。
■このページに関するご意見をお待ちしております → フィードバックページ


 起動方法と使用方法
起動方法と使用方法 各項目の出力
各項目の出力