2023.9.1
INASOFT
/トップ/複数行置換 ダウンロード/WebHelp/ヘルプトップ
起動方法と使用方法
●起動方法
mlrep.exe を実行してください。
インストーラを利用した場合は、デスクトップに作られたショートカットや、スタートメニューの「プログラム→INASOFT→複数行置換」から起動することができます。
ここで正しく起動できない場合は、.NET Framework 4.xがインストールされているかどうかを確認して下さい。
Windows XP/Vista/7では、.NET Framework 4.xをインストールする必要があります。マイクロソフト社より入手しインストールをお願いします。
コマンドライン版(mlrepc.exe)については、コマンドライン版についてを参照してください。
●使用方法
起動すると、置換対象のフォルダ名・ファイル名の入力欄と、置換前・置換後文字列の入力欄などを含んだダイアログが表示されます。
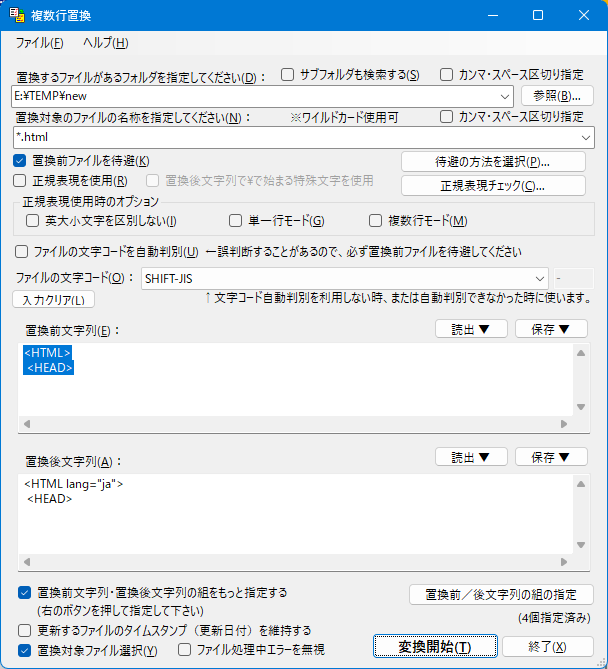
実行画面
- ファイルメニュー
- 設定保存/読込
この画面上に入力した内容を、XMLファイルへ保存/読込します。
(「もっと指定する」(置換前/後文字列の組の指定)ダイアログで指定されたデータは対象外です。こちらをエクスポートしたい場合は、「もっと指定する」ダイアログ上の「エクスポート」ボタンを利用してください) - ファイル・フォルダ入力欄の履歴をクリア
ファイル入力欄とフォルダ入力欄のコンボボックスのリストに表示される履歴をクリアし、デフォルトの状態に戻します。
- 設定保存/読込
- ヘルプメニュー
- 置換するファイルがあるフォルダを指定してください
置換対象のファイルが存在するフォルダ名を、フルパスで指定します。エクスプローラからのドラッグ&ドロップで、フォルダ名を入力することもできます。
- [参照]ボタン
フォルダ名を一覧から選択します。
- サブフォルダも検索する
指定したフォルダよりも下位のフォルダにあるファイルも、置換対象とします。
- カンマ・スペース区切り指定
置換対象のフォルダ名(パターン)を複数指定できるようになります。複数指定の方法は、ファイル名称の複数指定の方法と同じですのでそちらを参照してください。なお、フォルダを複数指定した場合、「置換前ファイルを待避」で待避フォルダを指定する方法の場合、多数のフォルダの内容が入り交じることになることがありますでのご注意ください。
- 置換対象のファイルの名称を指定してください
置換対象のファイル名(パターン)を指定します。ワイルドカード(*:任意の文字列、?:任意の1文字)を使用することもできます。
「カンマ・スペース区切り指定」のチェックをONにしている場合は、各ファイル名(パターン)は半角カンマまたは半角スペースで区切ります。各ファイル名(パターン)にはワイルドカードを使用できます。カンマまたはスペースをファイル名(パターン)に含めたい場合は、各ファイル名(パターン)をダブルコーテーション("")で囲みます。
「カンマ・スペース区切り指定」のチェックをOFFにしている場合は、1つファイル名(パターン)を指定します。ファイル名(パターン)にはワイルドカードを使用できます。ファイル名にスペースやカンマを含めたい場合も、ファイル名をダブルコーテーションで囲む必要はありません(囲んではいけません)。
エクスプローラからのドラッグ&ドロップで、ファイル名部分のみを入力することもできます。 - カンマ・スペース区切り指定
置換対象のファイル名(パターン)を複数指定できるようになります。
- 置換前ファイルを待避
ファイルのバックアップを行います。「待避の方法を選択」ボタンを押すと、バックアップの取得方法を選択できます。
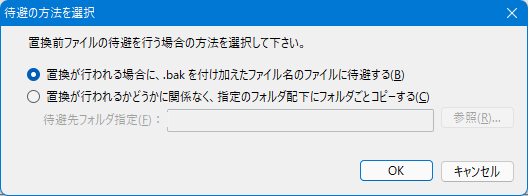
待避の方法を選択
- 置換が行われる前に、「.bak」を付け加えたファイル名のファイルに待避する
ファイルの置換が行われる時、ファイルのバックアップを行います。
バックアップファイルの名前は、元のファイルの名前に.bak をつけたものになります。.bakをつけたファイルがすでに存在する場合は、削除されます。ファイルの置換が行われないときは、ファイルのバックアップは行われません。 - 置換が行われるかどうかに関係なく、指定のフォルダ配下にフォルダごとコピーする
置換対象のフォルダごと、ファイルのバックアップを行います。ファイルの置換が行われるかどうかに関わらず、バックアップは行われます。サブフォルダがバックアップされるかどうかは、「サブフォルダも検索する」がチェックされているかどうかに寄ります。バックアップ先にすでにファイルが存在していた場合は、上書きされます。
なお、置換対象のフォルダを複数指定していた場合、多数のフォルダの内容が入り交じることになることがありますでのご注意ください。
- 置換が行われる前に、「.bak」を付け加えたファイル名のファイルに待避する
- 正規表現を使用
置換前文字列に、正規表現を使用できるようにします。
この時、置換後文字列にはタグ指定ができます。
正規表現を使用する場合は、以下のオプションが指定できます。- 英大小文字を区別しない
検索時に大文字と小文字を区別しないことを指定します。
- 単一行モード
単一行モードを指定します。任意の文字を表すドット(.)を、改行記号にもマッチさせます。
- 複数行モード
複数行モードを指定します。^ と $ の意味を変更して、文字列全体の先頭と末尾だけでなく、任意の行の先頭と末尾にもそれぞれが一致するようにします。
- 置換後文字列で\で始まる特殊文字を使用 (正規表現を使用している時に利用可能)※ver.1.97以降で使用可能
置換後文字列に含まれる\で始まる表現を特殊文字に置き換えます。
(※)改行コードについては、本ソフト全体の機能として、元ファイルの改行コードを維持するために、置換後にテキスト全体の改行コードを揃える機能が働くため、\r, \nの指定に関わらず最終的に元のファイルの改行コードで揃えられます。\a ベル(Bell) = \x07 \b バックスペース(BackSpace) = \x08 \t タブ(TAB) = \x09 \r キャリッジリターン(CR) = \x0d (※) \n ラインフィード(LF) = \x0a (※) \v 垂直タブ = \x0b \f フォームフィード = \x0c \e ESC = \x1b \nnn nnnに該当する8進数の文字コードに該当するキャラクタ \xnn nnに該当する16進数の文字コードに該当するキャラクタ \cX Ctrl+Xに相当する特殊文字。例えば\cCはCtrl+Cを表す \unnnn nnnnに該当する16進数のUTF-16コードに相当するキャラクタ \\ 文字 \ を表す
(自動判別できない場合はCR+LFで揃えられます)
- 英大小文字を区別しない
- 正規表現チェック
入力した正規表現が意図通りのものかどうかチェックするためのダイアログを表示します。
「読出▼」「保存▼」ボタンは、メインダイアログの「置換前文字列」と同じスロットを共有しています。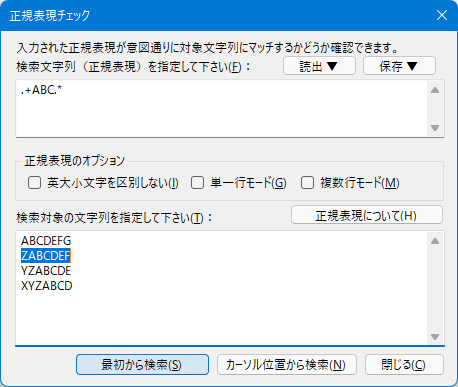
正規表現チェック
- ファイルの文字コードを自動判別
ファイルを読み込むとき、文字コードを自動判別します。
書き込む際も同じ文字コードで書き込むようにします。文字コードの自動判別のために、下記のサイトを参考にしています:
http://dobon.net/vb/dotnet/string/detectcode.htmlなお、自動判別は完璧ではありませんので、必ず置換前ファイルを待避(バックアップ)するようにしてください。バックアップの方法は、当ダイアログ内のバックアップ機能を用いても構いませんし、ユーザーが独自にフォルダ毎バックアップを取得するなどしてもかまいません。
自動判別可能な情報が得られなかった場合は、「ファイルの文字コード」で指定された文字コードが採用されます。
※判別の方法:
- ファイル先頭にBOMが付いている場合、BOMの示す文字コードに従います。UTF-8, UTF-32(LE), UTF-16(LE), UTF-32(BE), UTF-16(BE)が対象です。
- 1. でなかった場合、BOMなしと見なされ、自動判断のプログラムが動きます。ここでは、中に含まれるビット列の並びを見て、SHIFT-JIS, JIS, EUC-JP, UTF-8, UTF-16(LE)のいずれの可能性が最も高いかを判断します。
- ASCII文字しかない場合は、SHIFT-JISと見なされます。※UTF-7, UTF-32 については、自動判断できません。
- ファイルの文字コード
「ファイルの文字コードを自動判別」をチェックしなかった場合、あるいは「ファイルの文字コードを自動判別」をチェックしたものの、自動判別可能な情報が得られなかった場合の文字コードを指定します。なお本ソフトでは、N が付くものは「BOMなし」、LEが付くものは「リトルエンディアン」、BEが付くものは「ビッグエンディアン」を意味することとしています。
「その他の文字コード」を指定した場合は、右の入力欄に任意のコードページを指定できます(お使いの環境で利用可能なコードページに限ります)。
- 置換前文字列
検索文字列を指定します。
「読出▼」「保存▼」ボタンを押すと、10個までの文字列をスロット方式で保存・読出できます。 - 置換後文字列
検索文字列を置き換える文字列を指定します。
「読出▼」「保存▼」ボタンを押すと、10個までの文字列をスロット方式で保存・読出できます。 - [入力クリア]ボタン
置換前文字列・置換後文字列に入力されているテキストを消去するためのボタンです。
- 置換前文字列・置換後文字列の組をもっと指定する
置換前/置換後文字列の組を、さらに指定したい場合にチェックします。右側のボタンを押すと、リストビューが表示され、標準ダイアログで指定しているもの(1つ目)に加えて、2つ目以降の指定として最大999組の置換前/置換後文字列を指定できます。
[エクスポート]ボタンを押下すると、リストの内容がXMLファイルで出力されます。このファイルは[インポート]ボタンで取り込んだり、コマンドライン版の/M@さらに指定XML で取り込んだりすることができます。
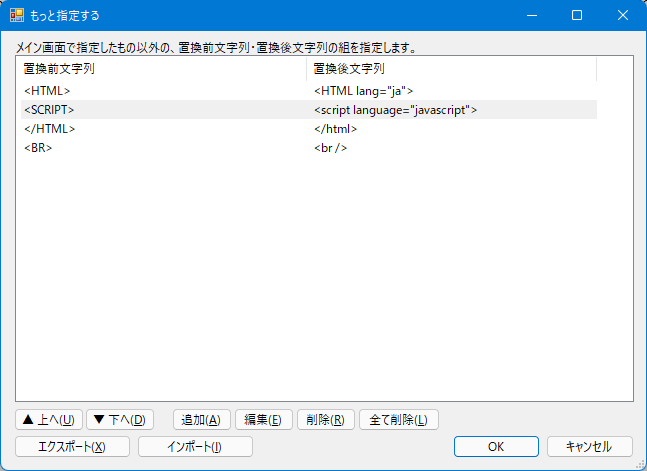
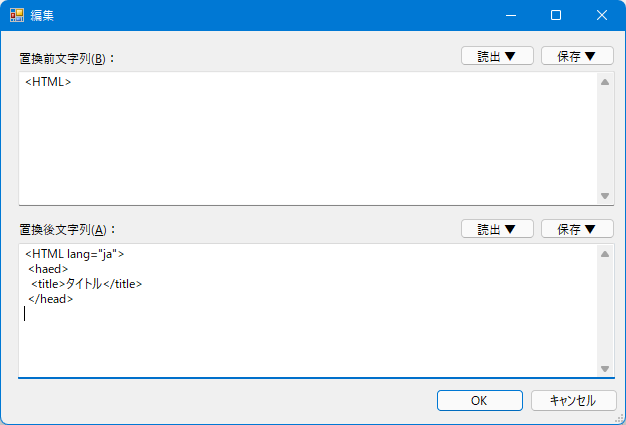
もっと指定する
- 更新するファイルのタイムスタンプ(更新日付)を維持する
ファイルを置換しても、タイムスタンプを更新しません。
- 置換対象ファイル選択
ファイルの検索を行い、置換対象となるファイルが確定した後、下記のようなダイアログが表示されて、どのファイルを置換対象とするかを選ぶことができます。
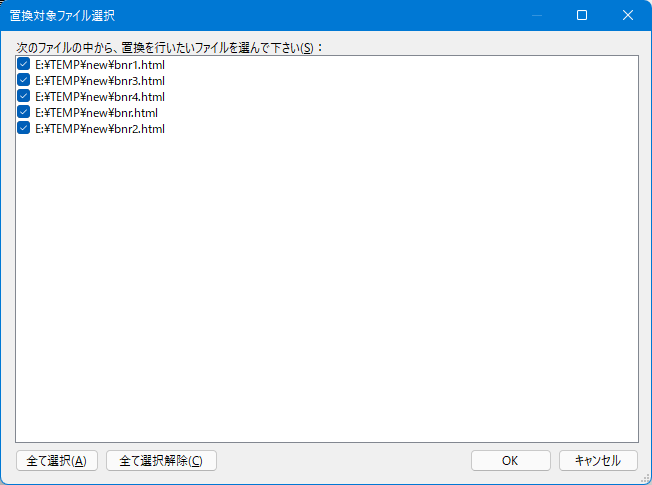
置換対象ファイル選択
ここでチェックを外したファイルについては、置換は行われません。
- ファイル処理中エラーを無視
ファイル読み込み・書き込みや、フォルダサーチの際に発生したエラー(主にアクセス拒否エラー等)を無視し、警告メッセージを表示しません。
目次へ
※このページは、ソフトウェアに付属のヘルプファイルをWeb用に再構築したものです。大部分に自動変換を施しているため、一部は正しく変換しきれずに表示の乱れている箇所があるかもしれませんが、ご容赦下さい。また、本ドキュメントはアーカイブドキュメントであり、内容は、右上の作成日付の時点のものとなっております。一部、内容が古くなっている箇所があるかと思いますが、あらかじめご了承下さい。
※このページへは、自由にリンクしていただいてかまいません。
■このページに関するご意見をお待ちしております → フィードバックページ


 起動方法と使用方法
起動方法と使用方法 使用例:
使用例: