2024.3.31
INASOFT
/トップ/マウスのお供 ダウンロード/WebHelp/ヘルプトップ
設定
●設定 ダイアログ
タスクトレイアイコンの右クリックメニューから「設定」を選択すると、このダイアログが表示されます。
※タスクトレイアイコンについては起動方法と使用方法参照。
■全般タブ
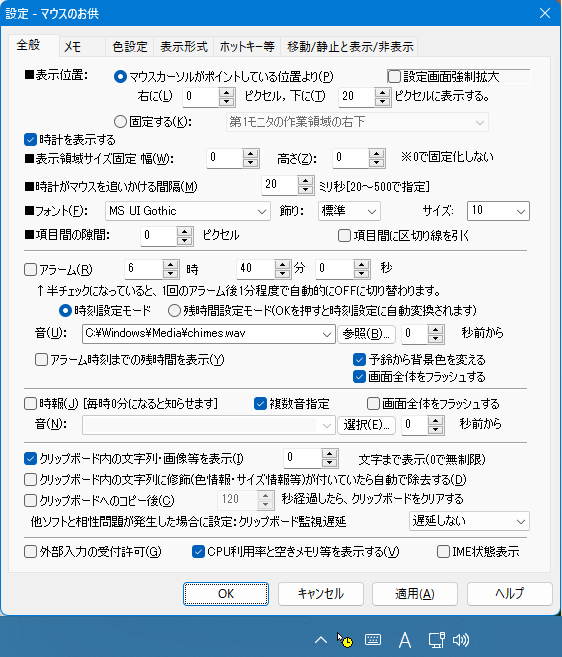
- 表示位置
- マウスカーソルがポイントしている位置より…
マウスのポイント座標を原点にして、どの位置に時計等の情報を表示するかを指定します。ピクセル単位で指定します。
なお、情報文字列全体のサイズは、横は最大500ピクセル、縦は必要に応じて伸縮します。 - 固定する
時計等の表示位置を、マウスに追随するのではなく、画面または作業領域の四隅に固定されるようにします。
※時計の表示形式は表示形式タブより設定します。
- マウスカーソルがポイントしている位置より…
- 時計を表示する
ここのチェックを外すと、時計の行が非表示になり、他の行が上へ詰められます。
[ver.1.65.00β以降では、マウス静止・移動に伴って表示を濃くしたり薄くしたりする設定は移動/静止と表示/非表示 タブへ移動しています]
- 表示領域サイズ固定
時計やクリップボードの文字列などを表示する領域のサイズを固定する場合に指定します。
0を指定した場合は、幅=500、高さ=1000の範囲内で自動変化します。 - 時計がマウスを追いかける間隔
本ソフトがマウスの位置を捕捉し、情報位置を書き換える間隔をミリ秒単位で指定します。20〜500の間で指定でき、デフォルトは20になっていますが、この数が小さいとCPUへの負荷が高まりますので、環境に応じてこの数値を上げてください。
- フォント
時計等の文字のフォントとスタイル(飾り)とサイズ(高さ)を指定します。
スタイルについては、標準と、斜体・太字の組み合わせのみを選択可能です。
サイズを大きくしすぎると、情報文字列全体サイズ(500,1000)を超えたときに情報の後ろの方が欠けてしまいますので、適度な小ささで表示することをお勧めします。 - 項目間の隙間
時計、アラーム時刻への残時間、クリップボード内容などの各項目間の隙間をピクセル単位で指定します。デフォルトは0(指定したフォントの持つ行間のみが隙間となる)です。
- 項目間に区切り線を引く
時計、アラーム時刻への残時間、クリップボード内容などの各項目間のに区切り線を引きます。
- アラーム
指定した時刻になると、色の変化と音でお知らせします。
時間指定は、「時・分・秒」の時刻設定か、「○時間○分○秒後」の残時間設定で指定します。どちらで指定するかは、すぐ下のラジオボタンで選択します。時は24時間表記です。
チェック状態にしておくと、常にアラーム設定はONになります。
半チェック状態にしておくと、アラーム設定は1回のみONとなります。(アラームのおよそ1分後に自動的にOFFになります)
残時間設定にて指定を行った場合、[OK]または[適用]を押すと、直ちに時刻指定(「時・分・秒」の指定)に自動変換されます。 - (アラーム) 音 [○秒前から]
アラーム時刻になったときに再生するWAVファイルを指定します。
[○秒前から]で、何秒前にアラーム音を鳴らすかを指定できます。 - アラーム時刻までの残時間を表示
アラーム時刻として設定した時刻までの残り時間を、時・分・秒で表示します。これは、アラームのON/OFFに関わらず表示できます。
時は24時間表記です。 - 予鈴から背景色を変える
上で指定した[○秒前から]の時刻より、背景色の変化を始めます。
- (アラーム) 画面全体をフラッシュする
アラームが有効になっていて、アラーム時刻になったときに、画面全体を2回点滅させます。点滅の際の画面色は、色設定タブの「アラーム・時報のときの背景色を指定」が採用されます。
- 時報
毎時0分になると、音と背景変化でお知らせします。
- (時報) 複数音指定
0時〜23時までの時報音を個別に指定できます。このチェックボックスをONにすると「参照」ボタンが「選択」ボタンに変化します。この「選択」ボタンを押下すると、0時〜23時までの時報音を個別に選択するためのダイアログが表示されます。
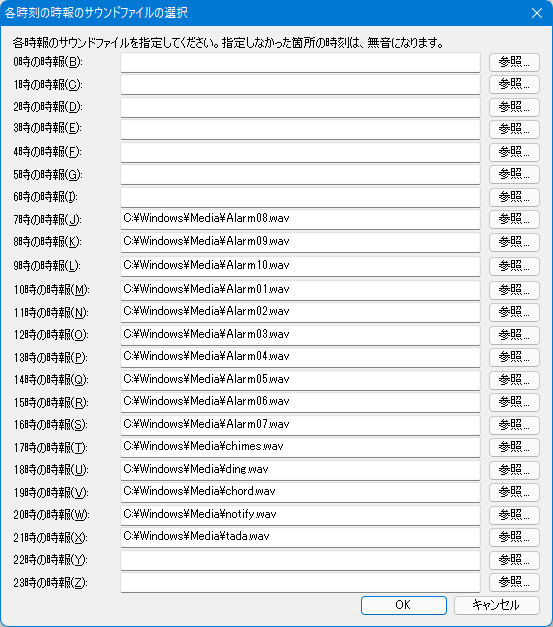
- (時報) 画面全体をフラッシュする
時報が有効になっていて、時報の時刻になったときに、画面全体を2回点滅させます。点滅の際の画面色は、色設定タブの「アラーム・時報のときの背景色を指定」が採用されます。
- (時報) 音 [○秒前から]
時報時刻になったときに再生するWAVファイルを指定します。
[○秒前から]で、何秒前に時報音を鳴らすかを指定できます。 - クリップボード内の文字列・画像等を表示 [○○文字まで表示(0で無制限)]
クリップボードに文字列、ファイル、画像が格納されている場合に、その内容の一部を表示します。
クリップボードに格納されているものが文字列またはファイル名の場合は、文字列またはリストの最初の部分(510字または縦サイズが長くなりすぎない程度)を表示します。クリップボードに格納されているものが画像の場合は、その内容が表示されます(※)。画像のサイズが一辺320ピクセルを超える場合は縮小表示されます。これらは「表示領域サイズ固定」で制限されたサイズ内(または500×1000ピクセルを上限)として表示されます。
右側の入力ボックスには、クリップボードの内容が文字列だった場合の、表示したい文字数の上限を指定します。0を指定すると無制限となります。なお、0を指定したり、大きな数を指定することはできますが、実際には確保されるメモリの上限やウィンドウサイズの制限により、表示される文字数が制限されます。
※クリップボード内の画像に■真緑(R=0, G=255, B=0)があると、通過色として扱われます。
- クリップボード内に修飾(色情報やサイズ情報等)が付いていたら自動で除去する
タスクトレイメニューにある「クリップボード文字列の修飾を除去」を自動で行います。ただし、ファイルがコピーされている場合は、ファイル名のテキストに変換されることはありません。
※なお、クリップボードの制御機能については、独立して「コピペテキスト修飾除去」として公開しておりますので、そちらもご活用ください。コピペテキスト修飾除去では、ファイルがコピーされた場合のファイル名またはフルパスへの文字列変換もできます。 - クリップボードへのコピー後○○秒経過したら、クリップボードをクリアする
本機能が有効になった後、あるいは、クリップボードへのコピーが行われた後、指定秒数が経過したら、クリップボードの内容をクリアします。指定秒数は、1〜9999の間で指定します。
※エクスプローラにおけるファイルやフォルダの「コピー」等のように、一定時間おきに自動的に「コピー」動作を繰り返すような仕掛けがアプリケーション側に備わっている場合、本機能は正しく働かないことがあります。 - 他ソフトと相性問題が発生した場合に設定:クリップボード監視遅延
本ソフトによるクリップボード監視機能を有効にした場合に、クリップボードを扱う他のソフトウェアの動作がおかしくなるような場合は、この機能をお使い下さい。
クリップボードの変更を検知してから、実際にクリップボードに対してアクション(読出し、または、読出し+書込み)を行うまでの時間を設定できます。 - 外部入力の受付許可
本ソフトに対応した外部ソフトからの入力を受け付け、表示します。本バージョン公開時点において、下記のソフトウェアが対応しています。対応ソフトウェアからの510字以内で文字列を受け付けますが、横サイズが長くなりすぎるとカットされます。
- ウィキペディア・タイマ(各エディション) … 同時に起動していると、ウィキペディア閲覧時間がマウスのそばに表示される。
- NumLockLock … 連携設定をして同時に起動していると、NumLock, CapsLock, ScrollLock の各キーのロック状態がマウスのそばに表示される。
参考:連携ソフト作成方法
- CPU利用率と空きメモリ等を表示する
CPU利用率(%)と、空きメモリ(利用可能物理メモリをMB単位で)、ドライブの空き容量等の情報を表示します。表示する情報のフォーマットは、表示形式タブで指定します。
- IME状態表示
フォアグラウンドウィンドウのIME状態(ON/OFFと、ONの場合は入力モード)を表示します。IME状態が取得できない場合は、何も表示されません(※)。
※一部のソフトウェアに対しては対応できないことがわかっておりますが、マウスのそばにIME状態を表示するソフトとしては他に優秀なソフトが存在しているようであるため、本ソフトとしてはこれ以上の対応は行わない予定です。 - 設定画面強制拡大
ここにチェックを入れると、次回設定ダイアログを開いた時より、設定画面を強制的に拡大します。これはテスト中の機能です。無理やり拡大しているので、表示が乱れることがありますが、ご容赦ください。
- [OK] ボタン
設定を保存し、このダイアログを閉じます。
- [キャンセル] ボタン
設定を保存せず、このダイアログを閉じます。
- [適用] ボタン
設定を保存し、このダイアログは閉じません。
- [ヘルプを開く] ボタン
ヘルプファイル(このファイル)を開きます。
■メモ タブ
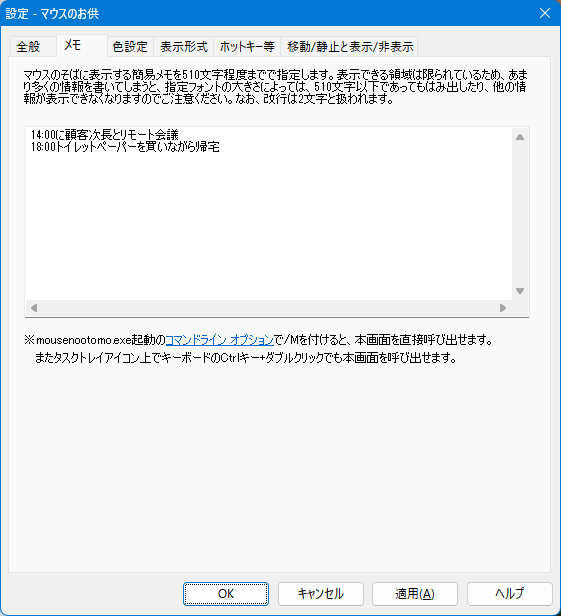
任意の文字列を表示します。
510文字程度までで指定できますが、長くなりすぎるとカットされます。
全体の表示領域は限られていますので、あまりに多くの文字を指定すると、本内容や他の情報の一部が見えなくなることがあります。
適度に改行を入れないと、右端が見えなくなることがあります。
なお、改行は2文字として扱われます。
■色設定 タブ
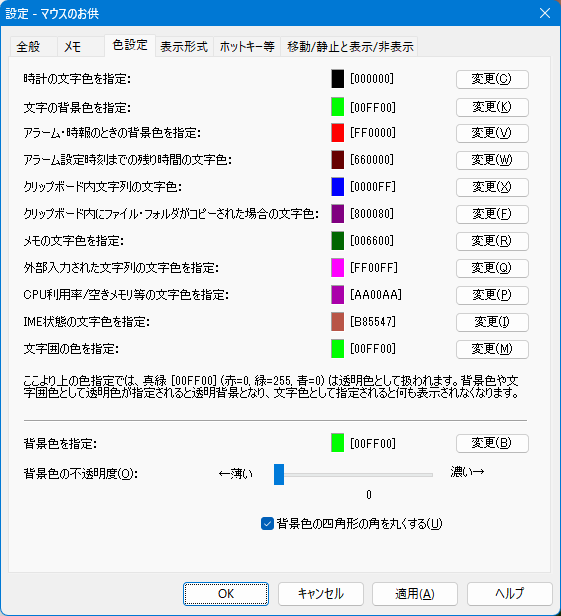
- 時計の文字色を指定
時計部分の文字の色を指定します。(*1)
- 文字の背景色を指定
時計等の文字全般が表示される部分の背景の色を指定します。(*1)
- アラーム・時報のときの背景色を指定
アラームONでアラーム時刻になったときと、時報ONで毎時0分になったときに、この色に背景色を変化させます。(*1)
アラームの場合は、通常色と背景色が1秒おきに切り替わります。この状態は1分間続きます。 - アラーム設定時刻までの残り時間の文字色
アラーム設定時刻までの残り時間の文字の色を指定します。(*1)
- クリップボード内文字列の文字色
クリップボード内に文字列が格納されている場合の、その表示色を指定します。(*1)
- クリップボード内にファイル・フォルダがコピーされた場合の文字色
クリップボード内にファイルやフォルダがコピーされていた場合の、その名称を表示するときの表示色を指定します。(*1)
- メモの文字色を指定
メモの表示色を指定します。(*1)
- 外部入力された文字列の文字色を指定
外部入力された文字列の表示色を指定します。(*1)
- CPU利用率/空きメモリ等の文字色を指定
CPU利用率/空きメモリの表示色を指定します。(*1)
- IME状態の文字色を指定
IME状態の表示色を指定します。(*1)
- 文字囲の色を指定
文字囲の色を指定します。(*1)
■真緑(=透明色)以外が指定されると文字囲の描画が行われますが、スペックの低い環境で文字囲の描画を行うと、処理速度が大幅に低下することがあるので、ご利用に当たっては注意が必要です。(*1) ■真緑 [00FF00](R=0, G=255,B=0)は内部的に透明色として扱われています。背景色や文字囲色として透明色が指定されると透明色となり、文字色として透明色が指定されると何も表示されません。特に、文字囲色として透明色を指定した場合は、描画処理が間引きされますので、文字囲色を指定して処理が重くなったと感じたら、文字囲色を真緑にしてみてください。
- 背景色を指定
時計等の表示エリア(すべての文字を含む最小の長方形)の背景に色を付けます。
ここについては、緑を指定しても表示は消えません。背景を表示しない場合は、下の「不透明度」の指定で、一番左に設定して下さい。 - 背景色の不透明度
背景色の濃度を指定します。スライドを左にずらせば薄くなり、一番左にすると非表示になります。スライドを右にずらせば濃くなり、一番右にすると完全表示になります。
- 背景色の四角形の角を丸くする
背景色の濃度を1以上に指定した場合、背景は長方形の枠として表示されますが、この枠を少し大きくして、四隅を丸くします。
■表示形式 タブ
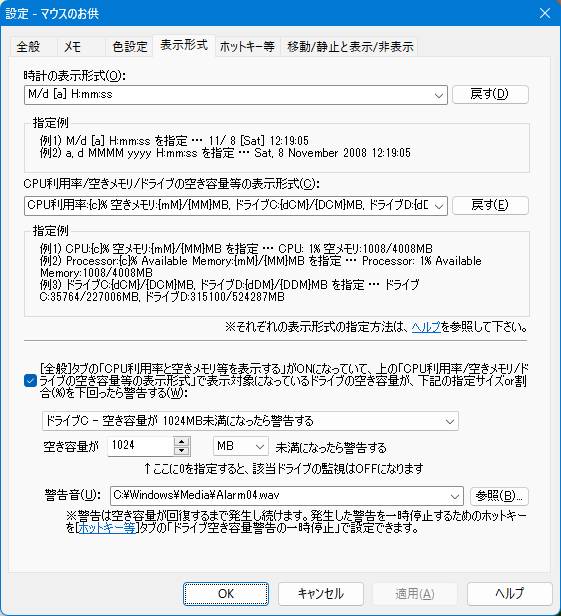
- 時計の表示形式
時計の表示形式を、下記のルールで指定します。
yyyy 年を4桁で表示(例:1995,2008,2021) yy 年を2桁で表示(例:95,08,21) rr 年から2018を引いた数字を表示(例:-23,-10,3) MMMMM 月の日本語名称の異名を表示します(例:睦月,師走) MMMM 月の英語名称を表示します(例:January,December) MMM 月の英語名略を表示します(例:Jan,Dec) MM 月をゼロパディング2桁で表示します(例:01,12) M 月をゼロサプレス2桁で表示します(例: 1,12) ddd その年の1月1日を1日目とする日数をゼロパディング3桁で表示します(例:005,365) dd 日をゼロパディング2桁で表示します(例:05,31) d 日をゼロサプレス2桁で表示します(例: 5,31) aaa 曜日を漢字で表示します(例:日,金) aa 曜日を英語名称で表示します(例:Sunday,Friday) a 曜日を英語名略で表示します(例:Sun,Fri) PP 午前、午後を表示します P AM, PMを表示します p am, pmを表示します HH 時をゼロパディング2桁、24時間表記で表示します(例:07,23) H 時をゼロサプレス2桁、24時間表記で表示します(例: 7,23) hh 時をゼロパディング2桁、12時間表記で表示します(例:07,11) ※13時と1時は区別されることなく01と表示されます h 時をゼロサプレス2桁、12時間表記で表示します(例: 7,11) ※13時と1時は区別されることなく1と表示されます ii 時をゼロパディング2桁、12時間表記で表示します。hhとの違いは、00時が12時と表記されることです。 i 時をゼロサプレス2桁、12時間表記で表示します。hとの違いは、0時が12時と表記されることです。 mm 分をゼロパディング2桁で表示します(例:08,59) m 分をゼロサプレスで表示します(例: 8,59) ss 秒をゼロパディング2桁で表示します(例:02,58) s 秒をゼロサプレスで表示します(例: 2,58) fff ミリ秒をゼロパディング3桁で表示します(例:123) ff 10ミリ秒単位の値をゼロパディング2桁で表示します(例:12) f 100ミリ秒の位の数を表示します(例:1) 各文字列の大文字・小文字は区別されます。
また、上記以外の文字は、そのまま出力されます。f, ff, fff を指定しない場合、表示更新のプログラムは1秒おきにしか動きません。
f, ff, fff を指定した場合、表示更新のプログラムが常に動くようになりますので、スペックの高いPCでないと動作が鈍ることがあります。
また、スペックの高低に関わらず、画面のリフレッシュレートとの相性により、表示がちらつく場合があります。例1) M/d [a] H:mm:ss を指定した場合 … "11/ 8 [Sat] 12:19:05"
例2) a, d MMMM yyyy H:mm:ss を指定した場合 … "Sat, 8 November 2008 12:19:05"フォーマットは510字以内で入力できますが、横サイズが長くなりすぎるとカットされます。
大文字小文字が区別されることにご注意下さい。特に、大文字のMは月を意味し、小文字のmは分を意味します。また、大文字のHは24時間表記を意味し、小文字のhは12時間表記を意味します。12時間表記では、hhやh単独では午前と午後の区別が付かなくなることに注意してください。[戻す]ボタンを押すと、デフォルトの表示フォーマットに戻ります。
- CPU利用率/空きメモリ/ドライブの空き容量の表示形式
全般タブで「CPU利用率と空きメモリ等を表示する」のチェックがONになっている場合の、この項目の表示形式を、下記のルールで指定します。
{c} CPU利用率を百分率(%)で表示します {b} バッテリー残量を百分率(%)で表示します {MX} マウスポインタのX座標を表示します {MY} マウスポインタのY座標を表示します {mB} 空きメモリをバイト単位で表示します {MB} 搭載メモリをバイト単位で表示します {mK} 空きメモリをKB単位で表示します {MK} 搭載メモリをKB単位で表示します {mM} 空きメモリをMB単位で表示します {MM} 搭載メモリをMB単位で表示します {mG} 空きメモリをGB単位で表示します {MG} 搭載メモリをGB単位で表示します {pB} 空きページングメモリをバイト単位で表示します {PB} 搭載ページングメモリをバイト単位で表示します {pK} 空きページングメモリをKB単位で表示します {PK} 搭載ページングメモリをKB単位で表示します {pM} 空きページングメモリをMB単位で表示します {PM} 搭載ページングメモリをMB単位で表示します {pG} 空きページングメモリをGB単位で表示します {PG} 搭載ページングメモリをGB単位で表示します {vB} 空き仮想メモリをバイト単位で表示します {VB} 搭載仮想メモリをバイト単位で表示します {vK} 空き仮想メモリをKB単位で表示します {VK} 搭載仮想メモリをKB単位で表示します {vM} 空き仮想メモリをMB単位で表示します {VM} 搭載仮想メモリをMB単位で表示します {vG} 空き仮想メモリをGB単位で表示します {VG} 搭載仮想メモリをGB単位で表示します {dCB} ドライブCの空き容量をバイト単位で表示します {DCB} ドライブCの全体容量をバイト単位で表示します {dCK} ドライブCの空き容量をKB単位で表示します {DCK} ドライブCの全体容量をKB単位で表示します {dCM} ドライブCの空き容量をMB単位で表示します {DCM} ドライブCの全体容量をMB単位で表示します {dCG} ドライブCの空き容量をGB単位で表示します {DCG} ドライブCの全体容量をGB単位で表示します {dDB} ドライブDの空き容量をバイト単位で表示します {DDB} ドライブDの全体容量をバイト単位で表示します {dDK} ドライブDの空き容量をKB単位で表示します {DDK} ドライブDの全体容量をKB単位で表示します : : : : {dZM} ドライブZの空き容量をMB単位で表示します {DZM} ドライブZの全体容量をMB単位で表示します {dZG} ドライブZの空き容量をGB単位で表示します {DZG} ドライブZの全体容量をGB単位で表示します \n 改行します \\ 記号\を表示します \{ 記号{を表示します \} 記号}を表示します { と } で囲まれた文字の中で、一番左のものが種類を表しています。2文字以上のものの場合、一番右が表示単位を表します。種類は、小文字で指定された場合は空き容量を、大文字で指定された場合は全体容量を、それぞれ意味します。
種類のdとDはドライブの空き容量と全体容量を意味し、2文字目が対象ドライブを意味します。ドライブ名は大文字でも小文字でも構いません。
各文字列の大文字・小文字は区別されます。
また、上記以外の文字は、そのまま出力されます。ただ、{ と } に囲まれた部分について、上記のいずれにもなっていない場合は、不正な出力が行われることがあります。
例1) CPU利用率:{c}% 空きメモリ:{mM}/{MM}MB を指定した場合 … "CPU利用率: 1% 空きメモリ:1008/4008MB"
例2) Processor:{c}% Available Memory:{mM}/{MM}MB を指定した場合 … "Processor: 1% Available Memory:1008/4008MB"
例3) ドライブC:{dCM}/{DCM}MB, ドライブD:{dDM}/{DDM}MB を指定した場合 … "ドライブC:35764/227006MB, ドライブD:315100/524287MB"フォーマットは510字以内で入力できますが、横サイズが長くなりすぎるとカットされます。
{MX},{MY}を使う場合、画面のリフレッシュレートとの相性により、表示がちらつく場合があります。
[戻す]ボタンを押すと、デフォルトの表示フォーマットに戻ります。
- [全般]タブの「CPU利用率と空きメモリ等を表示する」がONになっていて、上の「CPU利用率/空きメモリ/ドライブの空き容量等の表示形式」で表示対象になっているドライブの空き容量が、下記の指定サイズor割合(%)を下回ったら警告する
[全般]タブの「CPU利用率と空きメモリ等を表示する」のチェックがON、かつ、このタブ上のCPU利用率/空きメモリ/ドライブの空き容量の表示形式で表示対象しているドライブの空き容量が、指定サイズまたは指定割合(%)を下回った時、「CPU利用率/空きメモリ/ドライブの空き容量の表示形式」表示部分全体(当該ドライブ部分のみではない)の背景色を変えるとともに、指定された警告音を再生することにより警告を発します。
空き容量下限値の指定は、サイズまたは割合で行います(単位はすぐ右側のコンボボックスで%/KB単位/MB単位/GB単位/…から選択)。指定値を下回った場合に、警告が発生します。0を指定しておくと、警告は発生しません。また、表示対象となっていないドライブの空き容量が指定量を下回っても、警告は発生しません。
発生した警告は、空き容量が回復するまで発生し続けます。警告を一時停止するためのホットキーを、[ホットキー等]タブの「ドライブ空き容量警告の一時停止」で設定できますのでご活用ください。
■ホットキー等 タブ
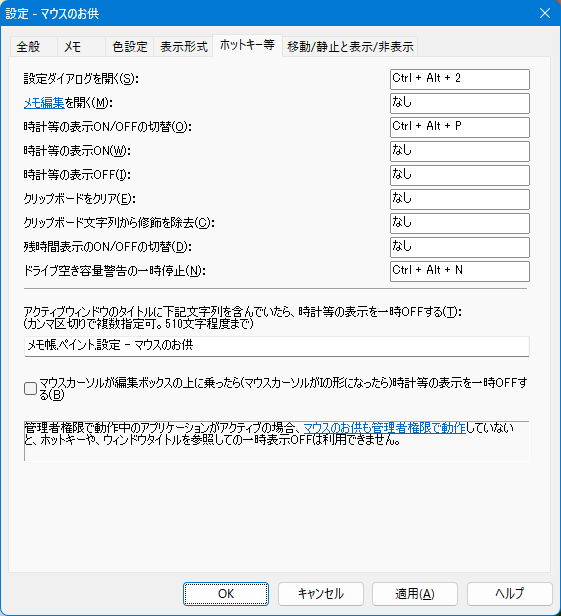
- 設定ダイアログを開く
- メモ編集を開く
- 時計等の表示ON/OFFの切替
- 時計等の表示ON
- 時計等の表示OFF
- クリップボードをクリア
- クリップボード文字列から修飾を除去
- 残時間表示のON/OFFの切替
- ドライブ空き容量警告の一時停止
「マウスのお供」のいくつかの機能を、ホットキーで呼び出せるようにします。
例えば、「時計等の表示ON/OFFの切替」に「Ctrl + Alt + P」を設定すると、「マウスのお供」を起動中ならばどこにいても(*2)、時計等の表示/非表示を切り替えることができます。他のアプリケーションで設定したホットキー(例えば、ショートカットファイルに設定したショートカットキー)がある場合、設定が競合することになります。この場合、おそらく「マウスのお供」で設定したホットキーは有効になりません。また、「マウスのお供」内で重複したホットキーを指定した場合も、設定が競合し、有効な設定とはなりません。
ホットキーの設定方法は、右側の入力ボックスにフォーカスがあたっている状態で、Ctrl, Shift, Altのうち2つ以上の修飾キーを押しながら、アルファベット・数字などのキーを押します。2つ以上の修飾キーを押さなかった場合は、「Ctrl + Alt」が押されているものと見なします。
ただし、F1などの特殊キーの場合は、1つ以下の修飾キーとともに設定することも可能です。 - アクティブウィンドウのタイトルに下記文字列を含んでいたら、時計等の表示を一時OFFする(カンマ区切りで複数指定可。510文字程度まで)
ここに入力した文字列が、アクティブウィンドウ(*2)のタイトルの一部になっていたら、時計等の表示を一時OFFにします。この文字列はカンマ区切りで複数指定できます。
- マウスカーソルが編集ボックスの上に乗ったら(マウスカーソルがIの形になったら)時計等の表示を一時OFFする
マウスカーソルが編集ボックスの上に乗ったら、時計等の表示を一時OFFにします。
実際には、編集ボックスの上に乗ったかどうかではなく、マウスカーソルの形状がIの形(IBeam)になったかどうかで判定しています。
(*2)管理者権限で動作しているアプリケーションがアクティブな場合は、「マウスのお供」も管理者権限で動作していないと、これらの機能は利用できません。
■移動/静止と表示/非表示 タブ
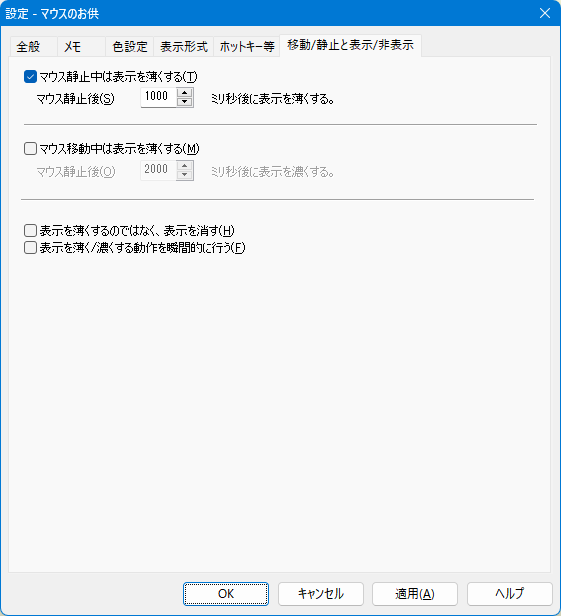
- マウス静止中は表示を薄くする
マウスカーソルの動きが止まったあと、指定した時間が経過したら、時計等の表示を薄くします。
- マウス移動中は表示を薄くする
マウスカーソルが動いたら時計等の表示を薄くします。また、マウスカーソルが静止したあと、ここで指定した時間が経過したあと、時計等の情報が濃くなります。
上の2つのチェックボックスを同時にONにし、指定時間も同じにした場合は、最終的には表示が濃くなった状態で止まります。 - 表示を薄くするのではなく、表示を消す
マウスカーソルを静止するなどして時計等の情報が薄くなる場合に、通常は5%程度の濃さを保ちますが、ここをチェックすると0%まで落とします(非表示と同じようになります)。
- 表示を薄く/濃くするときは瞬間的に行う
ここにチェックを入れると、表示が濃く/薄くなるときに、瞬時に行われるようになります。チェックを外すと、じわじわと濃く/薄くなります。
目次へ
※このページは、ソフトウェアに付属のヘルプファイルをWeb用に再構築したものです。大部分に自動変換を施しているため、一部は正しく変換しきれずに表示の乱れている箇所があるかもしれませんが、ご容赦下さい。また、本ドキュメントはアーカイブドキュメントであり、内容は、右上の作成日付の時点のものとなっております。一部、内容が古くなっている箇所があるかと思いますが、あらかじめご了承下さい。
※このページへは、自由にリンクしていただいてかまいません。
■このページに関するご意見をお待ちしております → フィードバックページ


 設定
設定