2021.11.22
INASOFT
/トップ/コピペテキスト修飾除去 ダウンロード/WebHelp/ヘルプトップ
設定ダイアログ
●タスクバーの通知領域のアイコンの右クリックメニュー
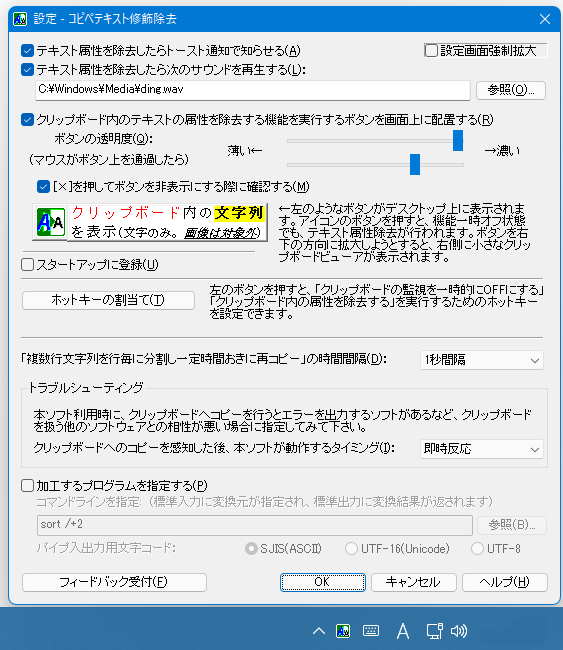
- テキスト属性を除去したらトースト通知/バルーンチップで知らせる
テキストから属性を除去したり、ファイル名をテキストに変換したり、本ソフトが動作した場合に、それをトースト通知(Windows 10未満ではバルーンチップ)で知らせます。すでに属性のないテキストをコピーした場合も、本ソフトはいちおう動作しますので、トースト通知またはバルーンチップは表示されます。
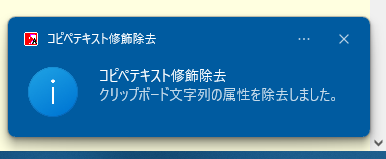
- テキスト属性を除去したら次のサウンドを再生する
テキストから属性を除去したり、ファイル名をテキストに変換したり、本ソフトが動作した場合に、それをサウンドの再生で知らせます。サウンドはWAVファイルを指定します。「参照」ボタンを押下すると、ファイル選択ダイアログで選択できます。
- クリップボード内のテキスト属性を除去する機能を実行するボタンを画面上に配置する
クリップボード監視をオフにしている場合等で、本ソフトの機能を一時的に利用しようとする場合の押しボタンを、画面上に配置します。
タスクトレイのアイコンをクリックするのと同様の効果です。タスクトレイのアイコンまでの距離が遠いなと感じられる場合にご活用下さい。

上記のボタンの右や下をドラッグしてウィンドウサイズを拡大すると、右側にミニクリップボードビューアが表れます。表示対象は文字のみです。画像等は表示できません。
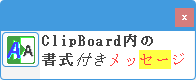
- ボタンの透明度
上記ボタンの透明度を指定できます。
- (マウスがボタン上を通過したら)
上記「ボタンの透明度」について、マウスがボタンの上を通過した場合の透明度を指定できます。
- [×]を押してボタンを非表示にする際に確認する
上記のボタンについて、右上の[×]ボタンを押したときに、本当に閉じて良いか確認ダイアログを表示するようにします。
- スタートアップに登録
現在のユーザーがログオンしたときに本ソフトが起動するよう、現在のユーザーのスタートアップフォルダに、本ソフトへのショートカットを作成します。チェックを外すと、ショートカットを削除します。
- ホットキーの割当て
「クリップボードの変更を監視しない」「クリップボード内のテキストの属性を除去する」に対し、任意のホットキーを設定できます。修飾キーは Shift, Ctrl, Alt から任意の組み合わせを選べます。修飾キーを設定しないことも可能ですが、通常のキー操作と混同するため、あまりお勧めできません。
この機能はOSの機能を利用して作られておりますが、環境や実行中のプログラムの組み合わせによっては、十分な動作ができないことがあります。
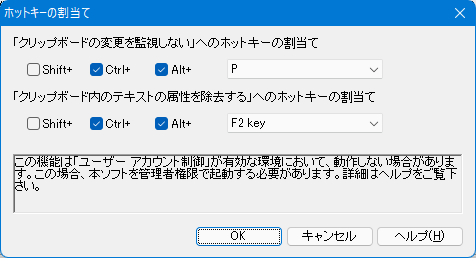
例えば、ユーザー アカウント制御が有効な環境において、本ソフトが一般権限で動作し、アクティブなソフトが管理者権限で動作している場合、この機能は動作しません。この場合は、本ソフトも管理者権限で動作させる必要があります。詳しくは、ご利用上の注意をご覧下さい。 - 「複数行文字列を行毎に分割し一定時間おきに再コピー」の時間間隔
「複数行文字列を行毎に分割し一定時間おきに再コピー」機能を利用する場合の、行毎の再コピー間隔の時間を指定します。
間隔は、0.5秒, 1秒, 1.5秒, 2秒, 4秒, 6秒, 8秒, 10秒 の中から選択できます。 - [トラブルシューティング]クリップボードへのコピーを感知した後、本ソフトが動作するタイミング
クリップボードを使用する他のソフトウェアと相性が悪いときのため、本ソフトが他ソフトのクリップボードへのコピーから少し遅れて反応するようにします。
遅れの秒数は、0.1, 0.2, 0.5, 0.7, 1 の中から選択できます。
クリップボードへのコピーが行われた瞬間に、あるいは少し遅れて、他のソフトや本ソフトがエラーメッセージを出すような場合にご利用ください。一例として、次のような状況で調整が必要になることがあるようです。- Microsoft Edgeで、アドレスバーから文字列をコピーする場合。
- 一部のテキストエディタで、非常に激しく短い間隔で文字列のコピーを行う場合。
- 加工するプログラムを指定する
任意のコマンドラインを実行し、パイプ経由で文字列を入力して文字列加工できるようにします。加工前文字列は標準入力としてコマンドラインに与えられ、加工後文字列は標準出力として取り出されることを仮定します。例えば、Windowsの標準コマンドを使うと、次のような指定ができます。
■サンプル1:各行の2文字目でソートする。
sort /+2
■サンプル2:A を含む行のみを抽出する。
find "A"
留意事項:
- CMD.EXE経由でコマンドラインを実行します。
- Windows標準コマンド以外でも指定できます。
- 基本的に、パイプ入出力用文字コードには「SJIS(ASCII)」を指定しますが、使用したいコマンドで受け付けている文字コードが分かっており、UTF-8/16(LE) の場合は、文字コードを変更して下さい。
- 旧バージョンでテスト用として搭載されていたPythonによる指定は、コマンドラインでpythonを呼び出すことにより実現できます。ただし、文字列の入力と出力はパイプ経由で行いますので、加工前文字列の入力と加工後文字列の出力は、それぞれ標準入力と標準出力を扱うように変更してください。
- コンソール版のWSH (cscript) を使う場合は、コマンドラインオプション //nologo を付けて下さい。これにより、最初に出力されるオープニングメッセージが出力されなくなります。
- 設定画面強制拡大
ここにチェックを入れると、次回設定ダイアログを開いた時より、設定画面を強制的に拡大します。これはテスト中の機能です。無理やり拡大しているので、表示が乱れることがありますが、ご容赦ください。
- フィードバック受付
標準のブラウザで、作者へのフィードバックを送るためのページを表示できます。インターネットに接続された環境が必要です。
※このページは、ソフトウェアに付属のヘルプファイルをWeb用に再構築したものです。大部分に自動変換を施しているため、一部は正しく変換しきれずに表示の乱れている箇所があるかもしれませんが、ご容赦下さい。また、本ドキュメントはアーカイブドキュメントであり、内容は、右上の作成日付の時点のものとなっております。一部、内容が古くなっている箇所があるかと思いますが、あらかじめご了承下さい。
※このページへは、自由にリンクしていただいてかまいません。
■このページに関するご意見をお待ちしております → フィードバックページ


 設定ダイアログ
設定ダイアログ