2021.11.22
INASOFT
/トップ/コピペテキスト修飾除去 ダウンロード/WebHelp/ヘルプトップ
起動方法と使用方法
●起動方法
DelAttr.exe を実行してください。
インストーラを利用した場合は、デスクトップに作られたショートカットや、スタートメニューの「プログラム→INASOFT→コピペテキスト修飾除去」から起動することができます。
●基本的な使用方法
起動すると、タスクバーの通知領域にアイコンが表示されます。表示されない場合は「タスクバーの通知領域のアイコンを表示させる方法」をご覧下さい。
実行画面
アイコンを右クリック(ボタンを入れ替えている場合は左クリック)すると、メニューが表示されます。
メニュー内の選択肢に関する説明は、メニューの各項目の説明をご覧下さい。
この状態になると、ブラウザの文字列やMicrosoft Word内の文字列など、色や大きさのような属性を付加された文字列を選択してクリップボードへコピーしたときに、属性が付加されなくなります。これにより、文字列をペーストしたときに属性が付かなくなります。
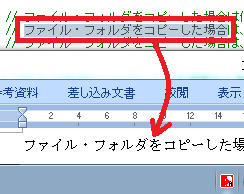
属性除去のために、いちいちメモ帳などにいったんペーストしてから改めてコピーし直すようなことをする必要がなくなります。
本ソフトはクリップボードを監視しますので、文字列がコピーされると必ず毎回属性除去されます。クリップボードを監視せず、任意のタイミングで属性除去を行いたいという場合は、タスクバーの通知領域のアイコンを右クリックし、「クリップボードの変更を監視しない」をクリックしてチェックを入れてください。こうすると、タスクバーの通知領域のアイコンをクリックしたときだけ、属性除去を行うようになります。
タスクバーの通知領域のアイコンは小さいため、クリックするのが大変という場合は、画面上に属性除去ボタンを表示させることもできます。タスクバーの通知領域のアイコンを右クリックし、「設定」を選択し、設定ダイアログを開きます。
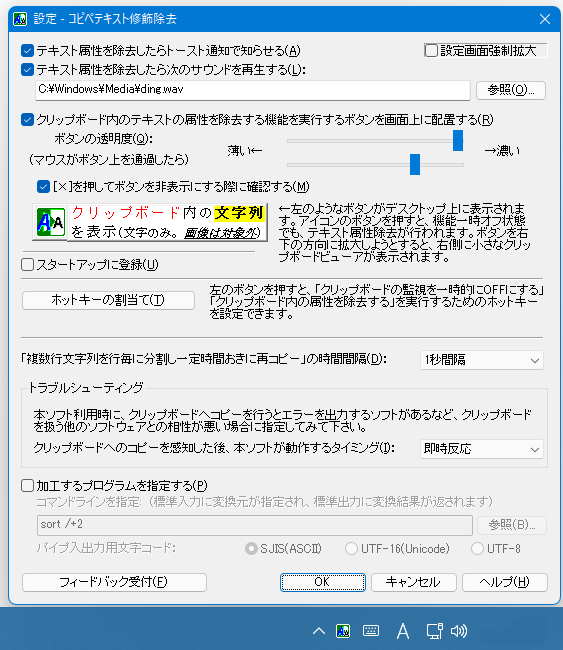
「クリップボード内のテキスト属性を除去する機能を実行するボタンを画面上に配置する 」にチェックを入れると、ボタンが画面上に現れます。今後はそのボタンを押すことで、任意のタイミングで属性除去を行えるようになります。
この他に、属性除去を行うタイミングで、小文字を大文字にしたり、大文字を小文字にしたり、特定の文字を変換したり、改行やTABなどの特殊文字を制御したり、カンマ区切りの数値をN倍したり…と、様々な作用をもたらすことができます。それぞれの機能の紹介は、メニューの各項目の説明や設定ダイアログをご覧下さい。
■本ソフト起動時にアイコンが表示されない場合
タスクバーの通知領域のアイコンを表示させる方法をご参照下さい。
目次へ
※このページは、ソフトウェアに付属のヘルプファイルをWeb用に再構築したものです。大部分に自動変換を施しているため、一部は正しく変換しきれずに表示の乱れている箇所があるかもしれませんが、ご容赦下さい。また、本ドキュメントはアーカイブドキュメントであり、内容は、右上の作成日付の時点のものとなっております。一部、内容が古くなっている箇所があるかと思いますが、あらかじめご了承下さい。
※このページへは、自由にリンクしていただいてかまいません。
■このページに関するご意見をお待ちしております → フィードバックページ


 起動方法と使用方法
起動方法と使用方法