2021.3.12
INASOFT
/トップ/CaptureSaveAs ダウンロード/WebHelp/ヘルプトップ
起動方法と使用方法
●起動方法
CaptureSaveAs.exe を実行してください。
インストーラを利用した場合は、デスクトップに作られたショートカットや、スタートメニューの「プログラム→INASOFT→CaptureSaveAs」から起動することができます。
ここで正しく起動できない場合は、.NET Framework 4 がインストールされているかどうかを確認して下さい。
※初期状態のWindows 7/Vistaには.NET Framework 4.xが含まれていないため、そのままでは本ソフトウェアは動作しません。初回起動時の画面に従うか、マイクロソフトのWebサイトを参照して .NET Framework 4をインストールして下さい。
●基本的な使用方法
本ソフトはクリップボードを監視します。
クリップボードを監視し、画像データがコピーされたら、その情報を取得し、ファイル保存ダイアログを表示します。保存先のフォルダおよびファイル名の一部は、ベース情報として予め設定しておくことができます。
保存ファイル名は、JPEG形式, PNG形式, BMP形式のいずれかを選択可能です。
画面キャプチャの取得そのものは、OSのキャプチャ機能が使われることを期待して作られています。画面全体のキャプチャは PrintScreen キーで、アクティブウィンドウのみのキャプチャは Alt+PrintScreenキーで取得して下さい。
起動すると、通知領域(タスクトレイ)にアイコンが表示されます。表示されない場合は「タスクバーの通知領域のアイコンを表示させる方法」をご覧下さい。
実行画面
アイコンを右クリック(ボタンを入れ替えている場合は左クリック)すると、メニューが表示されます。
| メニュー項目名 | 説明 |
|---|---|
| 設定(S)... | 設定ダイアログを表示します。 |
| 一時的にクリップボード監視を停止する(P) | 選択するとチェックが入ります。チェックが入っていると、クリップボードの監視を行わなくなります。 もう一度選択するとチェックが外れ、クリップボードの監視が再開されます。 |
| 保存先フォルダを開く(F) | 保存先として指定されているフォルダをエクスプローラで開きます。ただし、保存先フォルダが可変の場合は開けないことがあります。 |
| ヘルプを表示する(H) | このファイルを開きます。 |
| バージョン情報(A) | 本ソフトのバージョンと著作権情報を表示します。開発支援金受付もあります。 |
| 終了(X) | 本プログラムの常駐を終了します。クリップボードの監視は停止します。 未保存の画像ファイルがあった場合は、確認ダイアログが表示されます。 |
また、初回起動時のみ、起動時に設定ダイアログが表示されます。
クリップボードに画像がコピーされたことを感知すると、保存ダイアログ(「クリップボード画像の保存」)が開きます。
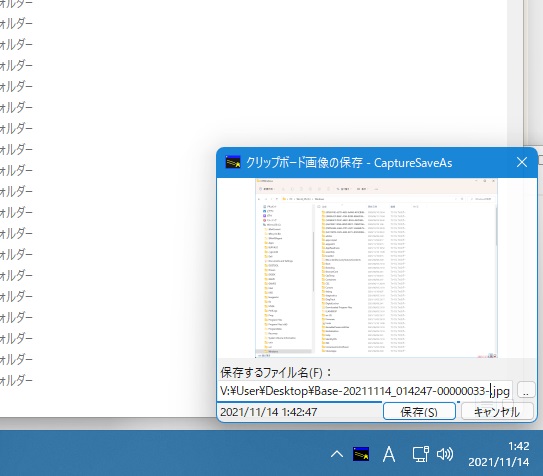
保存ダイアログ
本プログラムは、クリップボードを監視し、画像データがコピーされるのを待ちます。画像データがコピーされたことを感知すると、画像データを保存するためのダイアログが開きます。
ダイアログ上では、設定ダイアログで設定したフォルダ名+ファイル名を基礎としたファイル名が予め入力されていますので、適宜ファイル名を入力しなおし、「保存」ボタンを押してください。
「キャンセル」ボタンを押すと、保存をせずにダイアログを閉じます。
「...」ボタンは、いわゆる参照ボタンです。保存先ファイル名をコモンダイアログで指定します。
「保存」も「キャンセル」も押さない状態でも、次の画像のコピーを行うことも可能です。その場合は、本プログラムの保存ダイアログが、画面上に溜まっていくことになります。
設定ダイアログで「保存ダイアログは1つしか開かないようにする」を利用している場合は、最後に開いた保存ダイアログが使われて表示されます。
■本ソフト起動時にアイコンが表示されない場合
タスクバーの通知領域のアイコンを表示させる方法をご参照下さい。
■おまけ (ver.1.20aまでの機能です。ver.1.20bからは廃止されます)
おまけ機能として、DotNetBarcode.dll (http://www.vector.co.jp/soft/dl/win95/writing/se408449.html) がCaptureSaveAs.exe と同じフォルダに置かれていると、文字列をクリップボードにコピーしたときに、文字列を二次元バーコードにした画像がコピーされ、保存ダイアログが表示されます。
(設定ダイアログの「テキストとも認識されるオブジェクト(Excelセル等)がコピーされても処理対象とする」のチェックをONにしておく必要があります)
なお、おまけ機能なので、正式にサポートされるものではありません。また、2次元バーコードに表現できる文字数には限り(1700文字程度)がありますのでご注意下さい。
長い文字列をコピーした場合、保存ダイアログ上に表示される2次元バーコードを撮影しても、読み取りに失敗します。この場合は、いったん画像ファイルとして保存してから、ファイルを大画面で表示したものを読み取りして下さい。
目次へ
※このページは、ソフトウェアに付属のヘルプファイルをWeb用に再構築したものです。大部分に自動変換を施しているため、一部は正しく変換しきれずに表示の乱れている箇所があるかもしれませんが、ご容赦下さい。また、本ドキュメントはアーカイブドキュメントであり、内容は、右上の作成日付の時点のものとなっております。一部、内容が古くなっている箇所があるかと思いますが、あらかじめご了承下さい。
※このページへは、自由にリンクしていただいてかまいません。
■このページに関するご意見をお待ちしております → フィードバックページ


 起動方法と使用方法
起動方法と使用方法