Written in Japanese(UTF-8)
2020.9.4
INASOFT
2020.9.4
INASOFT
/トップ/コンボボックス上でマウスホイール操作抑止 ダウンロード/WebHelp/ヘルプトップ
起動方法と使用方法
●起動方法
StopMouseWheel.exe を実行してください。
インストーラを利用した場合は、デスクトップに作られたショートカットや、スタートメニューの「プログラム→INASOFT→StopMouseWheel」から起動することができます。
●基本的な使用方法
本ソフトはマウス操作を監視します。
マウス操作を監視し、ホイール操作が行われた際、その操作の対象がコンボボックスか1行の編集ボックスだった場合に、その動作をブロックします。
起動すると、通知領域(タスクトレイ)にアイコンが表示されます。表示されない場合は「タスクバーの通知領域のアイコンを表示させる方法」をご覧下さい。
実行画面
アイコンを右クリック(ボタンを入れ替えている場合は左クリック)すると、メニューが表示されます。
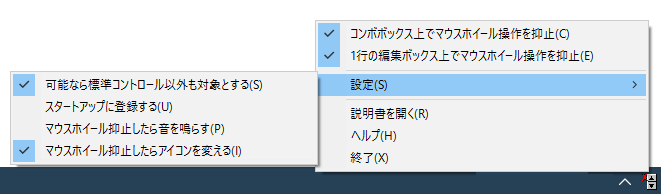
| メニュー項目名 | 説明 |
|---|---|
| コンボボックス上でマウスホイール操作を抑止 1行の編集ボックス上でマウスホイール操作を抑止 | 該当するコントロールを対象にマウスホイール操作をしようとしている場合に、その操作がコントロールに伝わらないようにします。 |
| 可能なら標準コントロール以外も対象とする | 標準コントロール以外の、類似した名称のコントロールについても、マウス操作抑止の対象とします。 |
| スタートアップに登録する | 現在のユーザーにログオンしたときに、本ソフトが自動的に起動するようにします。 |
| マウスホイール抑止したら音を鳴らす | 本ソフトがマウスホイール操作を抑止したら、一般の警告音を鳴らします。 |
| マウスホイール抑止したらアイコンを変える | 本ソフトがマウスホイール操作を抑止したら、通知領域のアイコンの色を一瞬だけ変えます。 |
| ヘルプ | このファイルを開きます。 |
| バージョン情報 | 本ソフトのバージョンと著作権情報を表示します。開発支援金受付もあります。 |
| 終了 | 本プログラムの常駐を終了します。クリップボードの監視は停止します。 未保存の画像ファイルがあった場合は、確認ダイアログが表示されます。 |
■コンボボックスの例
ユーザーが直接入力できないタイプのコンボボックスは「コンボボックス」として抑止できます。
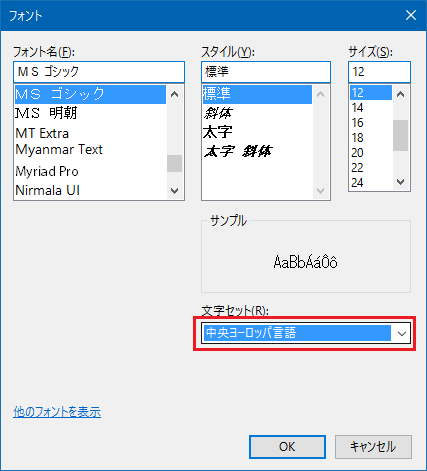
■1行の編集ボックスの例
ユーザーが直接入力できるタイプのコンボボックスや、数値入力ボックスの右に「▲」「▼」が付いているタイプのコントロールは「1行の編集ボックス」として抑止できます。
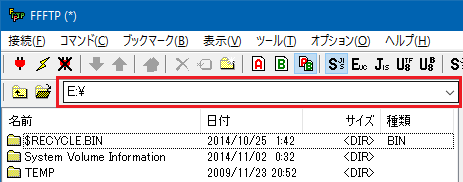
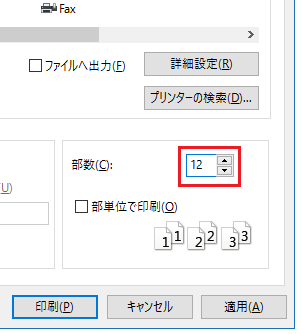
■本ソフト起動時にアイコンが表示されない場合
タスクバーの通知領域のアイコンを表示させる方法をご参照下さい。
目次へ
※このページは、ソフトウェアに付属のヘルプファイルをWeb用に再構築したものです。大部分に自動変換を施しているため、一部は正しく変換しきれずに表示の乱れている箇所があるかもしれませんが、ご容赦下さい。また、本ドキュメントはアーカイブドキュメントであり、内容は、右上の作成日付の時点のものとなっております。一部、内容が古くなっている箇所があるかと思いますが、あらかじめご了承下さい。
※このページへは、自由にリンクしていただいてかまいません。
■このページに関するご意見をお待ちしております → フィードバックページ


 起動方法と使用方法
起動方法と使用方法