Written in Japanese(UTF-8)
2024. 4. 7
INASOFT
/トップ/WebHelp/タスクバーの通知領域のアイコンを表示させる方法
タスクバーの通知領域のアイコンを表示させる方法
タスクバーの通知領域に表示されるアイコンから操作するアプリケーションについて、タスクバーの通知領域に表示されない場合の対処法について記載しています。
[目次]
Windows 11では、新しく追加された通知領域アイコンは「∧」マークに隠れてしまいます。「∧」マークを押すと、隠れている通知領域アイコンが表示されます。
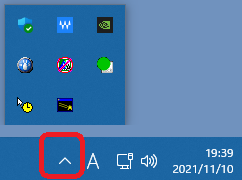
この状態でアイコンを右クリックしても、通知領域メニューを呼び出すことはできますが、常にアイコンを表示しておくようにしたい場合はタスクバーの右クリックメニューなどから「タスク バー設定」を呼び出します。
タスクバーを右クリック(ボタン入替時は左クリック、タップ操作の場合は長押し)し、表示されるメニューから「タスク バー設定」を選びます。
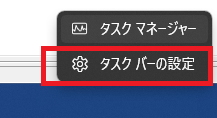
「その他のシステム トレイ アイコン」が折りたたまれている場合はクリック(タップ)します。
(古いバージョンのWindows 11では、「タスク バー コーナーのオーバーフロー」という名前になっていることがあります)
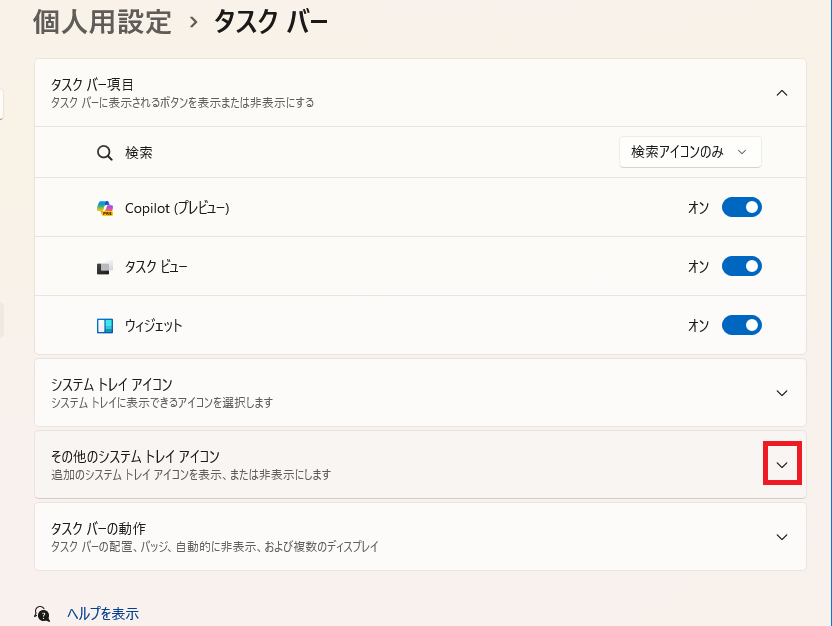
「その他のシステム トレイ アイコン」の中で、表示したいアイコンの右のスイッチを「オン」にします。
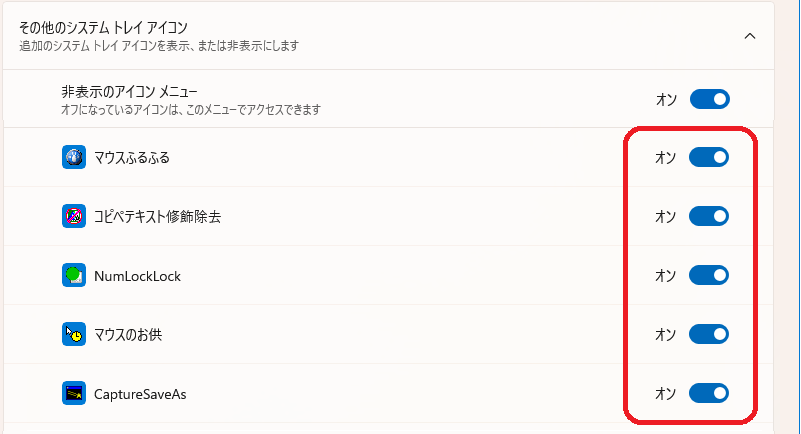
Windows 10では、新しく追加された通知領域アイコンは「∧」マークに隠れてしまいます。「∧」マークを押すと、隠れている通知領域アイコンが表示されます。
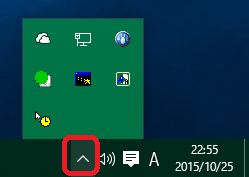
この状態でアイコンを右クリックしても、通知領域メニューを呼び出すことはできますが、常にアイコンを表示しておくようにしたい場合はスタートメニューなどから「設定」を呼び出します。
タスクバーを右クリック(ボタン入替時は左クリック、タップ操作の場合は長押し)し、表示されるメニューから「タスク バー設定」を選びます。
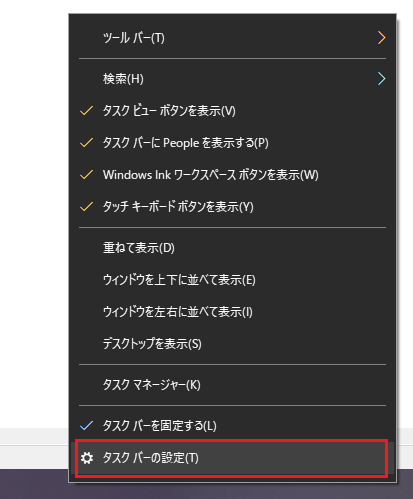
「通知領域」の中で「タスク バーに表示するアイコンを選択します」をクリック(タップ)します。
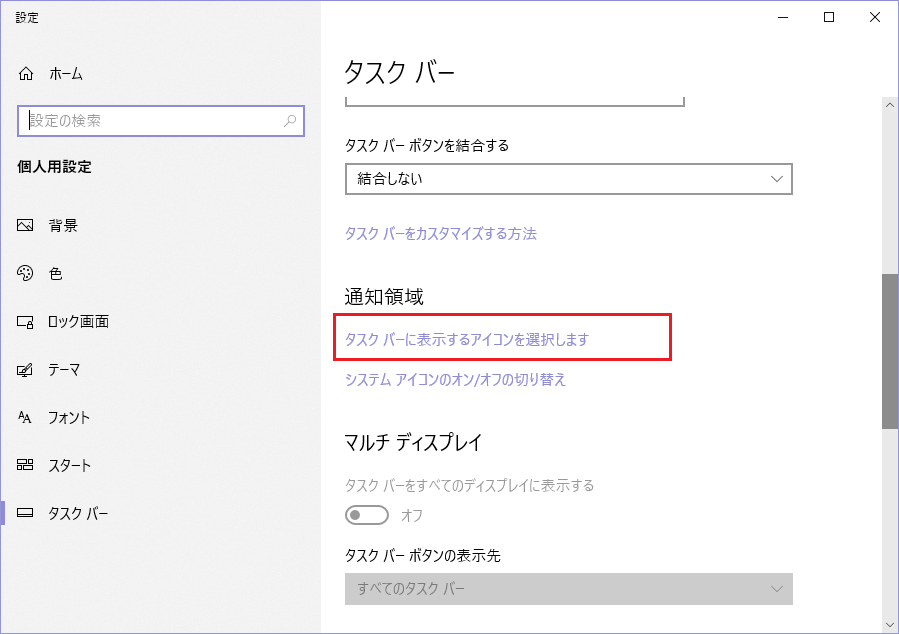
「タスク バーに表示するアイコンを選択します」の中で、表示したいアイコンの右のスイッチを「オン」にします。
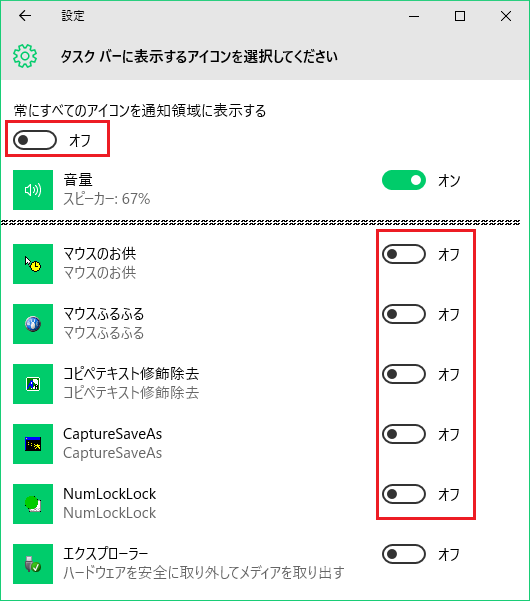
なお、「常にすべてのアイコンを通知領域に表示する」を「オン」にすると、すべてのアイコンが隠れなくなります。
Windows 10では、新しく追加された通知領域アイコンは「∧」マークに隠れてしまいます。「∧」マークを押すと、隠れている通知領域アイコンが表示されます。
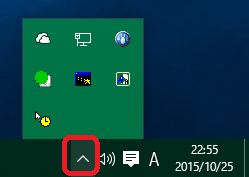
この状態でアイコンを右クリックしても、通知領域メニューを呼び出すことはできますが、常にアイコンを表示しておくようにしたい場合はスタートメニューなどから「設定」を呼び出します。
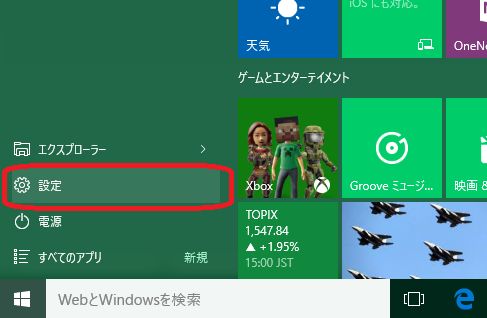
「設定」ウィンドウで、システム(ディスプレイ、通知、アプリ、電源)を選びます。
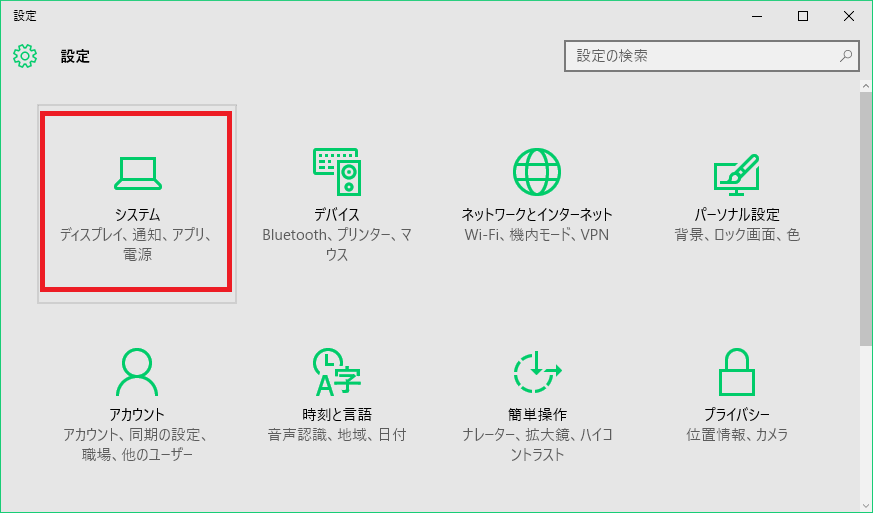
「通知と操作」の中で「タスク バーに表示するアイコンを選択して下さい」をクリック(タップ)します。
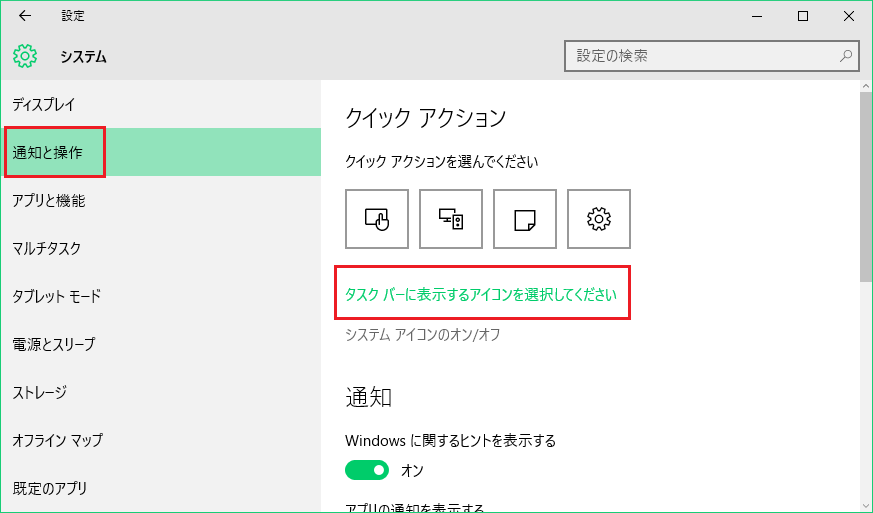
「タスク バーに表示するアイコンを選択して下さい」の中で、表示したいアイコンの右のスイッチを「オン」にします。
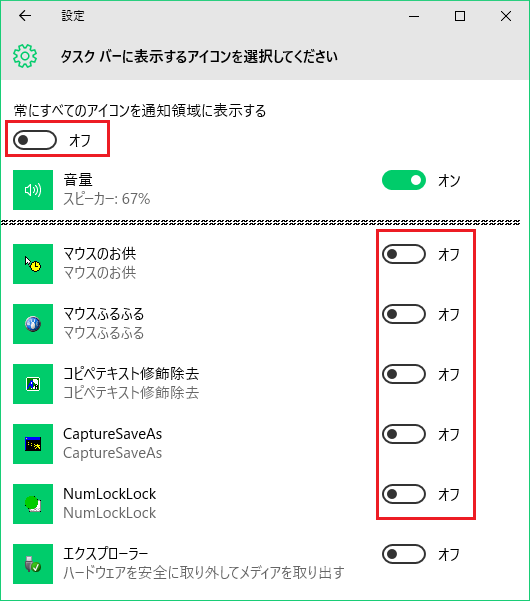
なお、「常にすべてのアイコンを通知領域に表示する」を「オン」にすると、すべてのアイコンが隠れなくなります。
Windows 8では、新しく追加された通知領域アイコンは「▲」マークに隠れてしまいます。「▲」マークを押すと、隠れている通知領域アイコンが表示されます。
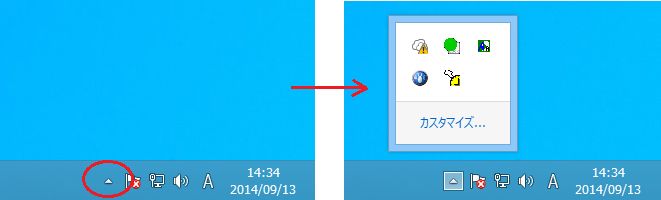
この状態でアイコンを右クリックしても、通知領域メニューを呼び出すことはできますが、常にアイコンを表示しておくようにしたい場合は「カスタマイズ」をクリックします。

表示したいアイコンの右にあるコンボボックスから「アイコンと通知を表示」を選びます。
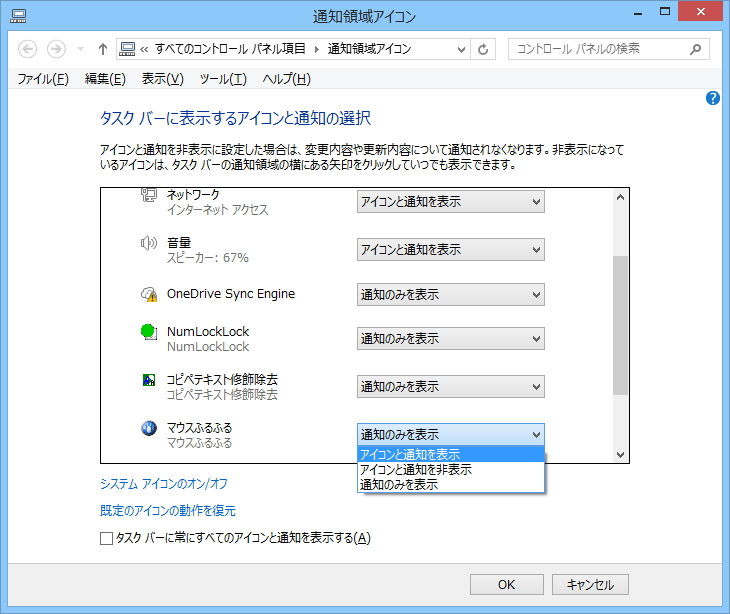
こうすることで、通知領域に表示したいアプリケーションのアイコンが常時表示されるようになります。
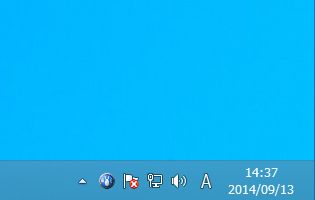
Windows 7では、新しく追加された通知領域アイコンは「▲」マークに隠れてしまいます。
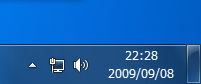
「▲」マークを押すと、通知領域アイコンが表示されます。

この状態でアイコンを右クリックしても、通知領域メニューを呼び出すことはできますが、常にアイコンを表示しておくようにしたい場合は「カスタマイズ」をクリックします。

コンボボックスから「アイコンと通知を表示」を選びます。
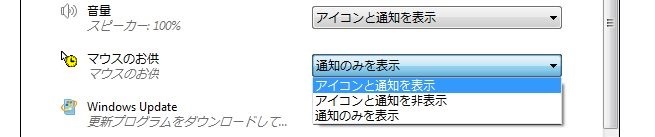
こうすることで、通知領域に表示したいアプリケーションのアイコンが常時表示されるようになります。
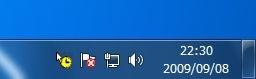
Windows XPでは、デフォルトの設定では通知領域のアイコンは隠れてしまいます。左矢印(<)を押すことで、隠れたアイコンが一時的に表示されます。
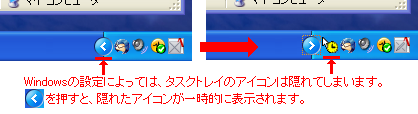
なお、アイコンを隠さずに、常に表示しておきたい場合は、タスクバーを右クリックして「プロパティ」を押します。
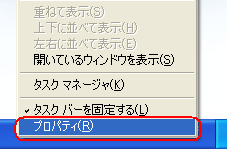
出てきたダイアログで「カスタマイズ」を押します。
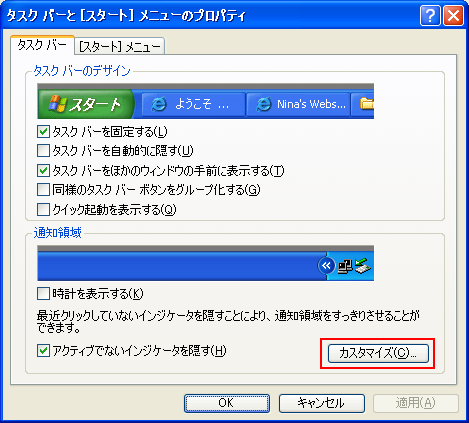
表示したいアプリケーションのアイコンについて、コンボボックスから「常に表示」を選択します。
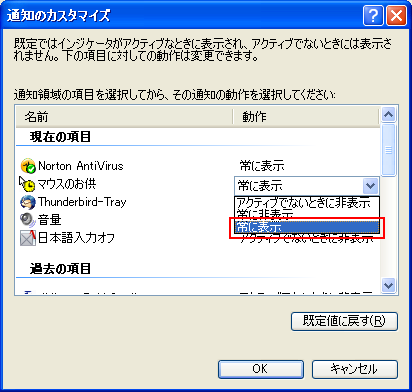
/トップ/WebHelp/タスクバーの通知領域のアイコンを表示させる方法