Written in Japanese(UTF-8)
2016.6.1
INASOFT
2016.6.1
INASOFT
/トップ/いじくるLite ダウンロード/WebHelp/ヘルプトップ
起動方法と使用方法
●起動方法
RnsfLite.exe を実行してください。
インストーラを利用した場合は、デスクトップに作られたショートカットや、スタートメニューの「プログラム→INASOFT→いじくるLite」から起動することができます。
ここで正しく起動できない場合は、.NET Framework 4.xがインストールされているかどうかを確認して下さい。
●各種設定
- 設定を変更したら [設定を適用] ボタンを押すことで、レジストリへの書き込みを行います。
- [終了]ボタンを押すか、ウィンドウ右上の[×]ボタンを押すと、本プログラムを終了します。
- [ヘルプ] ボタンを押すと、このファイルを開きます。
[全]起動時に毎回実行
![[全]起動時に毎回実行](rnsflite_ss1.png)
[全]起動時に毎回実行タブ
- Windows起動時に毎回実行されるコマンドラインを編集できます。これは、全ユーザーに適用される項目です。
- [追加]ボタンを押すと、項目を追加できます。「任意の名称」には、他の項目と被らない名前さえ指定できれば良いです。「コマンドライン」には、実行するコマンドラインを入力します。
カレントフォルダがどこにあっても良いように、ファイル名やフォルダ名を指定する場合は、フルパスを指定すべきです。 - [変更]ボタンを押すと、項目を修正できます。
- [削除]ボタンを押すと、項目を削除できます。
- (Windows 7以下の場合) [一時無効化のために「システム構成」を開く]を押すと、Windows標準で提供される「システム構成」の「スタートアップ」タブ(msconfig /4)が開きます。
- (上記以外の場合) [一時無効化のために「タスク マネージャー」を開く]を押すと、Windows標準で提供される「タスク マネージャー」の「スタートアップ」タブ(taskmgr /0 /Startup)が開きます。
- [スタートアップフォルダ[共通]を開く]を押すと、エクスプローラで、スタートメニュー内の、スタートアップフォルダ(全ユーザー共通で起動するもの)を開きます。
[全]次回起動時のみ実行
- 次回のWindows起動時に1回のみ実行されるコマンドラインを編集できます。これは全ユーザーに適用される項目です。
- 詳細な操作方法は「[全]起動時に毎回実行タブ」と同様です。
[個]ログオン時に毎回実行
- 現在ログオンしているユーザーへのログオン時に毎回実行されるコマンドラインを編集できます。これは、現在ログオンしているユーザーにのみ適用される項目です。
- 詳細な操作方法は「[全]起動時に毎回実行タブ」と同様です。
- (Windows 7以下の場合) [一時無効化のために「システム構成」を開く]を押すと、Windows標準で提供される「システム構成」の「スタートアップ」タブ(msconfig /4)が開きます。
- (上記以外の場合) [一時無効化のために「タスク マネージャー」を開く]を押すと、Windows標準で提供される「タスク マネージャー」の「スタートアップ」タブ(taskmgr /0 /Startup)が開きます。
- [スタートアップフォルダ[個人]を開く]を押すと、エクスプローラで、スタートメニュー内の、スタートアップフォルダ(ログオン中のユーザーのみで起動するもの)を開きます。
[個]次回ログオン時のみ実行
- 現在ログオンしているユーザーへのログオン時に1回のみ実行されるコマンドラインを編集できます。これは、現在ログオンしているユーザーにのみ適用される項目です。
- 詳細な操作方法は「[全]起動時に毎回実行タブ」と同様です。
他の設定
- このタブの項目は、基本的に、全ユーザーに対して影響を及ぼします。
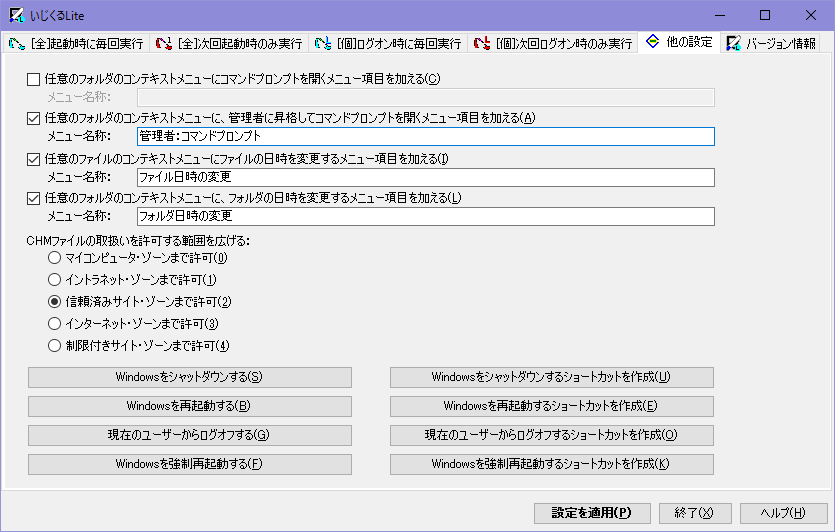
他の設定
- 任意のフォルダのコンテキストメニューにコマンドプロンプトを開くメニュー項目を加える
- いわゆる、エクスプローラの右クリックメニューに、指定したフォルダをカレントディレクトリにしてコマンドプロンプトを開くためのメニュー項目を加えます。ネットワークディレクトリであっても、適当なドライブを割り当てて動作します。
- UACが有効な場合、管理者権限への昇格は行いません。例えば、デフラグなどは実行できません。
- 任意のフォルダのコンテキストメニューに、管理者に昇格してコマンドプロンプトを開くメニュー項目を加える
- 1.とほぼ同様です。1.との違いは、UACが有効な場合に、管理者への昇格ダイアログが表示されることです。
- 任意のファイルのコンテキストメニューにファイルの日時を変更するメニュー項目を加える
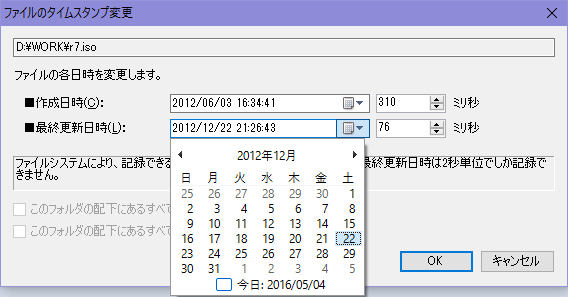
ファイルのタイムスタンプ変更
- いわゆる、エクスプローラの右クリックメニューに、指定したファイルの作成日時と最終書込日時を変更するためのメニュー項目を加えます。
- UACが有効な場合、管理者権限が必要です。
- 任意のフォルダのコンテキストメニューにフォルダの日時を変更するメニュー項目を加える
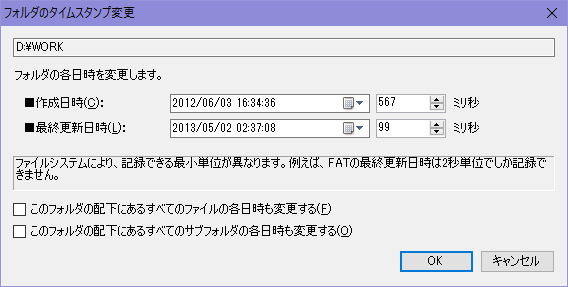
フォルダのタイムスタンプ変更
- いわゆる、エクスプローラの右クリックメニューに、指定したフォルダの作成日時と最終書込日時を変更するためのメニュー項目を加えます。
- UACが有効な場合、管理者権限が必要です。
- フォルダの配下の全てのファイルまたはサブフォルダの日時をまとめて変更する事も可能です。
- CHMファイルの取扱いを許可する範囲を広げる
- CHMファイルの脆弱性を悪用した攻撃を防ぐため、WindowsはCHMファイルを開ける範囲を制限しています。例えば、ネットワークドライブ上にあるCHMは、標準では開くことができません。この設定は、その制限を撤廃します。
当然、セキュリティは低くなりますので、ご利用にあたっては十分にご注意下さい。
- CHMファイルの脆弱性を悪用した攻撃を防ぐため、WindowsはCHMファイルを開ける範囲を制限しています。例えば、ネットワークドライブ上にあるCHMは、標準では開くことができません。この設定は、その制限を撤廃します。
- Windowsをシャットダウンする/再起動する/ログオフする/強制再起動する
- これらのボタンを押下すると、確認ダイアログが表示された後、ボタンに表記の動作が実行されます。
- Windowsをシャットダウンする/再起動する/ログオフする/強制再起動するショートカットを作成
- これらのボタンを押下すると、確認ダイアログが表示された後、ボタンに表記の動作をするためのショートカットファイルがデスクトップに作成されます。
- デスクトップに作成されたショートカットファイルは、自由に移動できます。
- ショートカットファイルを削除したい場合は、通常通りのショートカットの削除手順にて削除して下さい。
バージョン情報
- 本プログラムのサブ名称・バージョン番号・著作権情報・作成者URL・その他の注意書きを表示します。
●注意点
- 「その他」内のいくつかの項目は、RnsfLite.exeを利用しています。そのため、RnsfLite.exeを削除したりパスを変更すると、ONにした項目が有効に働かなくなります。
- フォルダの更新日時を変更する場合、そのフォルダを開いたことのあるすべてのエクスプローラを閉じないと、変更できないことがあるようです。
目次へ
※このページは、ソフトウェアに付属のヘルプファイルをWeb用に再構築したものです。大部分に自動変換を施しているため、一部は正しく変換しきれずに表示の乱れている箇所があるかもしれませんが、ご容赦下さい。また、本ドキュメントはアーカイブドキュメントであり、内容は、右上の作成日付の時点のものとなっております。一部、内容が古くなっている箇所があるかと思いますが、あらかじめご了承下さい。
※このページへは、自由にリンクしていただいてかまいません。
■このページに関するご意見をお待ちしております → フィードバックページ


 起動方法と使用方法
起動方法と使用方法