NumLockLockで設定ダイアログの表示方法について解説しています。
[目次]
Windows 7では、新しく追加された通知領域アイコンは「▲」マークに隠れてしまいます。
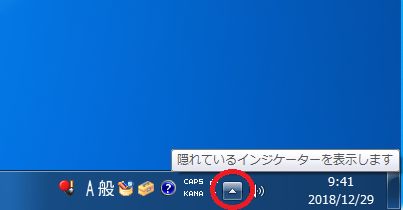
「▲」マークを押すと、通知領域アイコンが表示されます。
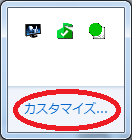
この状態でアイコンを右クリックしても、通知領域メニューを呼び出すことはできますが、常にアイコンを表示しておくようにしたい場合は「カスタマイズ」をクリックします。
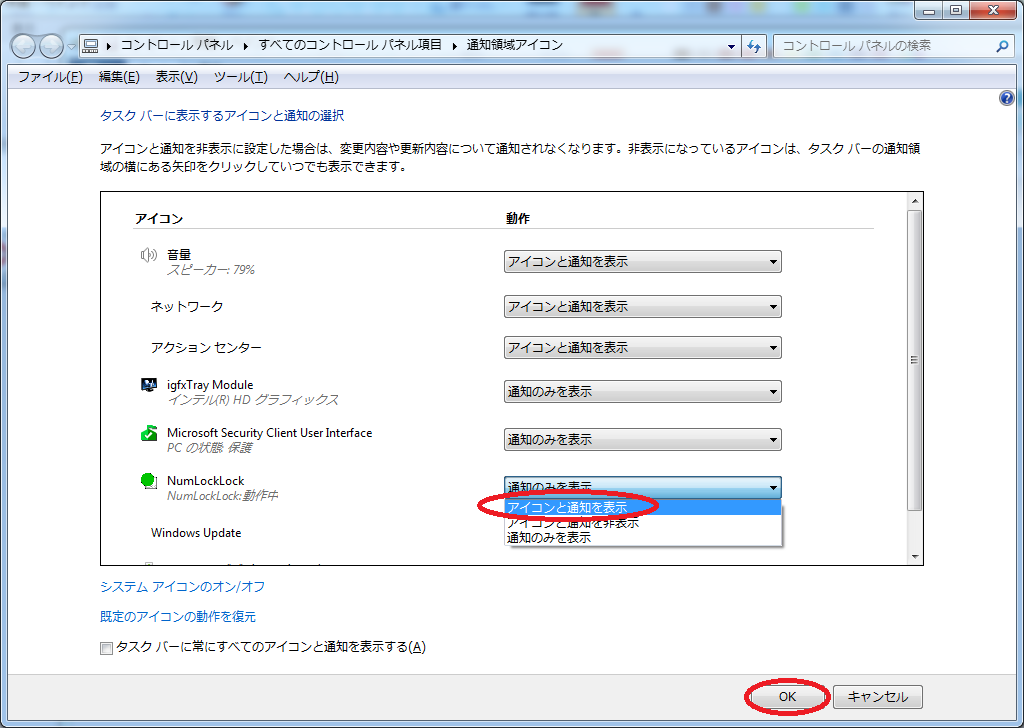
NumLockLockの右側にあるコンボボックスから「アイコンと通知を表示」を選び、「OK」ボタンを押して決定します。こうすることで、NumLockLockのアイコンが、常時通知領域に表示されるようになります。通知領域のアイコンを右クリックすると、メニューが表示されます。

ここで「一時的にキーボード監視をオフにする」にチェックが入っている場合、動作停止モードとなりますので、「一時的にキーボード監視をオフにする」をクリックしてチェックを解除してください。
また、このメニューから「設定」をクリックすると、設定ダイアログが表示されます。
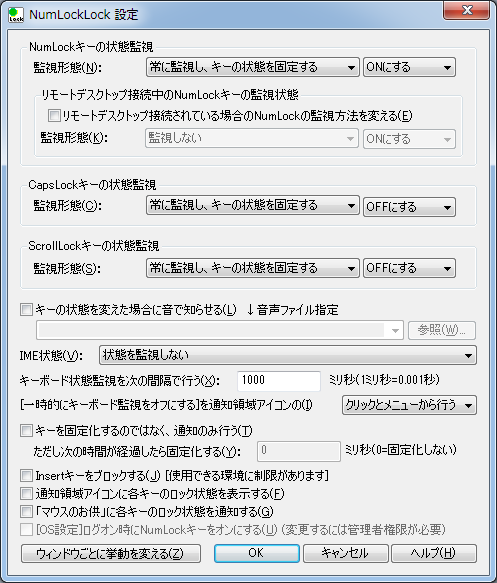
NumLockLockの動作状態を変更したら、「OK」ボタンを押下して、設定ダイアログを閉じます。